Ofte stillede spørgsmål
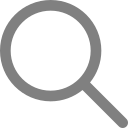
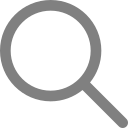
Det tager 5 minutter for dig at downloade appen, åbne en ny restaurant og uploade en menu ved hjælp af telefonens kamera. Vi vil derefter digitalisere det inden for de næste 24 timer. Når du er klar, skal du bare udskrive QR-koderne modtaget via e-mail. Sæt dem på bordet, og du kan begynde at arbejde. QR-koderne vil også være tilgængelige i applikationen og kan udskrives en efter en eller op til 9 pr. Ark. For at oprette en menu skal du:
Opret en konto og bekræft den
Angiv restaurantoplysninger såsom navn, adresse og primært sprog (vigtigt for kundekvitteringer og oversættelse af varer (Klik på Send)
Åbn en menu ved at give den et navn (dvs. sommermenu, poolbarmenu osv.), Og vælg antallet af borde i restauranterne (klik på Send)
På menuskærmen skal du klikke på upload-knappen og scanne den menu, du vil uploade (Klik på Send)
Vent 24 timer på, at vi digitaliserer det
Hvis du ikke vil vente 24 timer, kan du selv uploade menupunkter (link til, hvordan du gør det)
På menuskærmen kan du vælge, om du vil tillade dine kunder at foretage selvbestilling. Hvis du vil have dem til at forudbetale deres ordre med kreditkort, apple pay eller google pay. Eller hvis du vil have en selvbestilling, der kræver en pinkode defineret af dig. Dette hjælper dig med at kontrollere ordreflowet, der ankommer til din bar eller køkken. Klienten bliver nødt til at bede tjeneren om pinkoden, inden ordren indsendes.
For at tilføje en ny QR digital menu skal du gå til startskærmen, klikke på den valgte restaurant. På restaurantskærmen skal du klikke på det store plus nederst. På menuskærmen kan du vælge, om du vil tillade dine kunder at foretage selvbestilling. Hvis du vil have dem til at forudbetale deres ordre med kreditkort, apple pay eller google pay. Eller hvis du vil have en selvbestilling, der kræver en pinkode defineret af dig. Dette hjælper dig med at kontrollere ordreflowet, der ankommer til din bar eller køkken. Klienten bliver nødt til at bede om pinkoden, inden ordren indsendes
Ja, det kan du godt. Du skal være DOYO-kontoejer (den person, der betaler for abonnementet) for at konfigurere terminalen. Du skal bare gå på hovedrestaurantskærmen. Klik på betaling. Klik på Terminal. Vælg Opsummering. I løbet af faktureringscyklussen vælger du kreditkortbetalingsmuligheden, Doyo leder efter læseren ved hjælp af Bluetooth. Du tilslutter det. Hvis du under betalingsprocessen vælger "kreditkort" eller "betalingskort" som betalingsmetode. Du angiver dit brugernavn og din adgangskode og accepterer din første betaling. Det er muligt i Sum up at oprette et specifikt brugernavn og password til dine medarbejdere (så din sum ikke bliver blandet sammen)
Pengene overføres regelmæssigt til din IBAN-konto.
Hvis SUM up kreditkortterminal mislykkes som følge af klientens kreditkort eller et teknisk problem, kan du stadig opkræve beløbet kontant, eller du vil blive bedt om at bruge et andet kreditkort.
Varerne forbliver stadig åbne. Prøv igen check-out processen ved hjælp af et andet kreditkort fra din klient. Ellers skal du ændre betalingsmetoden til kontanter. Dette lukker tabellen og POS-transaktionen og udsteder regningen.
Denne funktion giver dig mulighed for at modtage direkte klientordrer fra bordene og (hvis du vil) få dem til at betale.
Som konto ejer eller administrator med online betalingsadgangsrettigheder skal du gå ind på restaurantskærmen. Vælg betalinger, vælg onlinebetalinger, og indsend data
Hvis du allerede har en Stripe-konto, skal du bare indsende dit telefonnummer og din e-mail-adresse for at begynde at modtage penge.
Hvis du er en ny Stripe-bruger, skal du angive detaljer såsom: land, virksomhedstype, fornavn, efternavn, e-mail-adresse, fødselsdato, hjemmeadresse, telefonnummer, vælg din branche (mad og drikke), angiv et websted, hvis det er muligt, eller Facebook-side, Instagram-link. Vælg valuta, Bankkontoland og IBAN. Kontroller, om der mangler/kræves oplysninger. Din konto skal verificeres af Stripe inden for 48 timer, og du vil være i stand til at acceptere betalinger fra kunder ved bordet.
Denne funktion er god til folk, der ønsker at have bedre kontrol over den indgående ordre. Klienten bliver nødt til at bede tjeneren om en pinkode for at vælge ordren. For at konfigurere pinkoden skal du gå ind i restaurantindstillingen og indtaste en.
Du klikker på menuen, der er forbundet til den specifikke QR. Klik på indstillinger. Sluk for selvbestillingen.
Ja. Vi understøtter opdelte regningsfunktioner.
Du kan udskrive brugerdefinerede kvitteringer, hvor du kan fakturere efter vare. Hver person faktureres for det, de har spist
Du kan opdele regningen for hele bordet i lige store dele. Hver person betaler et lige beløb for bordet.
I faktureringsprocessen er du i stand til at indsætte tip efter klient og også bruge forskellige betalingsmetoder. Dette vil hjælpe dig med at vide, hvor mange penge der er indtægter, og hvor meget tip; der er 0% moms på drikkepenge. Spørg dine lokale myndigheder, hvis du skal betale anden indkomstskat på tip
Transaktionsrapporter: Viser alle fakturerede varer i et defineret tidsinterval og viser vigtige oplysninger om rabatter, opkrævet servicegebyr, salg og moms. Herfra kan du også udskrive kvitteringerne igen eller give refusion (fuld kvittering eller bare visse varer).
Produktmarginrapport: Den viser en opdeling af salget efter produkt. Det viser også rentabiliteten af hvert produkt, hvis du tilføjer COGS til hvert produkt
Bruger-KPI'er: Dette er effektivitetsstyringsrapporter, der viser, hvem der er de mest effektive tjenere med hensyn til leveret mad eller fakturerede varer. Det viser også de individuelle TIP'er, der er logget af hver af tjenerne i systemet. For køkkenpersonale viser det den bedst ydende kok med hensyn til varer tilberedt i et bestemt interval.
Operationelle KPI'er: Dette er en statistisk rapport til overvågning af køkkenets ydeevne. Det viser den gennemsnitlige leveringstid for varer for dagen, måneden og året. Jo højere folk venter på deres mad eller drikkevarer, jo mere er de utilfredse. Derfor bør det være restaurantejerens mål at reducere servicetiden så meget som muligt. Og for at holde leveringstiden konstant på tværs af året, måneden eller dagen.
Afdelingens KPI'er: Dette kagediagram viser fordelingen af solgte varer efter afdeling.
COGS-rapport: Viser alt det materiale, der er forbrugt/solgt i et tidsinterval. Denne rapport har til formål at forhindre produktlagerstop.
TIP-rapport: Viser en opdeling af drikkepengene efter betalingsmetode. Dens største fordel er at fortælle virksomhedsejeren, hvor mange af pengene på deres bankkonto der faktisk er tip til tjenerne.
Vi anbefaler følgende procedure til fakturering af ethvert restaurantbord:
Udskriv en forhåndsvisning af regningen, og giv den til gæsten til gennemgang
Spørg klienten, hvordan de gerne vil betale (kreditkort eller kontanter)
Indsæt spids (hvis relevant)
Opdel regning, hvis det ønskes (det er muligt at indstille forskellige betalingsmetoder i samme regning)
Udskriv de endelige kvitteringer, eller del dem via e-mail, WhatsApp osv
For fakturering af en tabel skal du være en DOYO administrator, manager eller bruger (Service). Du skal klikke på restauranten, derefter klikke på ordrer, vælge "Service". Klik på den tabel, du vil fakturere. På bordskærmen skal du vælge "Betal alle". Alle varer, der ikke er leveret, skal leveres eller annulleres (hvorfor skulle du opkræve betaling for noget, der ikke er leveret). På faktureringsskærmen kan du tilføje tip, betalingsmetoder, eventuelle rabatter.
POS-skærmen er beregnet til folk, der serverer direkte ved disken, såsom bartendere, ejere af madvogne osv. For at nå denne skærm går du på startsiden, klikker på den restaurant, du er interesseret i, klikker på POS.
For denne skærm er der mulighed for at åbne en fane for deres kunder (og endda navngive den). Hvis nogen gerne vil betale i slutningen af serviceringen. For denne type restaurant er der forskellige scenarier:
Klienten betaler nu og forbruger nu: En klient bestiller en øl / eller gelato. Han betjenes af den person, der derefter fakturerer ham og udskriver en kvittering. I dette tilfælde er der ingen grund til at "kalde genstande": kaldegenstande vil sende varerne til din KDS.
Klienten betaler nu, men forbruger senere: En klient bestiller muligvis nogle madvarer, der tilberedes i køkkenet. Elementer skal "kaldes", så de kan vises i køkkendisplayet. Der genereres en kvittering. Klienten betaler bartenderen, men spiser sit måltid, når det er klar
Klienten forbruger nu (eller senere), betaler senere: et typisk tilfælde er folk, der indtager deres drikkevarer i en pub. En "fane" åbnes, og varer debiteres deres konto. Ved afslutningen af drikkesessionen serveres klienten med regningen. Fanen kan få navnet på klienten. Under faktureringsprocessen er det stadig muligt at opdele regningen. Så du behøver ikke åbne flere faner for den samme gruppe venner.
Hvis der også bestilles ting fra køkkenet, skal de "kaldes" for at blive vist i KDS.
For at tilføje COGS til dine produkter skal du gå ind på produktskærmene. Derinde klikker du på COGS og begynder at udfylde data. Du skal indsætte nøgleingrediensen i ingredienstabellen. For eksempel pasta. Du skal bestemme måleenheden, der bruges til at købe pasta: Kg eller Lb (det er usandsynligt, at du køber pasta i mg!). Når ingrediensen er indsat, skal du angive, hvor meget af den du spiser i den specifikke skål. Så i tilfælde af pastaeksemplet ville du bruge gram. Hvis du vil, kan du også tilføje COGS på forskellige formater eller endda ekstramateriale. Afhængigt af hvor dyre ingredienser / råvarer er. Jeg vil ikke anbefale at skifte COGS til den store eller lille del af pasta. Men det ville være vigtigt at markere COGS i tilfælde af dyre indsatser. Når COGS alle er indsat, skal du indsende ændringerne. Hvis du har et andet produkt med lignende COGS, skal du duplikere produktet og redigere COGS for det andet.
De vigtigste fordele ved at bruge COGS
Du kan altid justere prisen på de vigtigste ingredienser: alle produktpriser justeres i overensstemmelse hermed i realtid. Så du har altid kontrol over dine sande omkostninger ved materiale fra en ingrediens, der bruges i flere produkter
Kør regelmæssige rapporter om din beholdning og overvåg det "forbrugte lager". Dette vil hjælpe med at forhindre ethvert produktlager ud
Først skal du tilføje din medarbejder (tjek link). Når han har accepteret invitationen, vises han på din brugerskærm.
Klik på den medarbejder, som du vil tildele en arbejdsplan. Start med at indsætte timerne "fra" "til" i Skift 1. Du kan kopiere disse timer på ugens andre dage. Hvis det er relevant, kan du tilføje et andet arbejdsskift til din medarbejder.
Ferieanmodninger kan indsendes af alle i systemet. En leder kan sende det til medarbejderen/brugeren, som derefter kan godkende det. Medarbejderen/brugerne kan sende det til deres leder, som derefter kan godkende det. Når ferien er godkendt i "Vagtoversigten", vil du se folk på orlov.
Sådan sender du en ferieanmodning fra lederen til medarbejderen: Du går til brugere, klik på