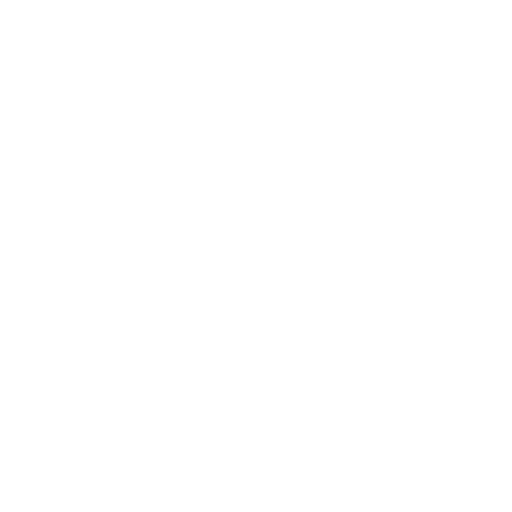Пошаговая инструкция: использование платформы управления и обработки заказов для персонала ресторана
Это подробное руководство предназначено для официантов, официантов, менеджеров, администраторов и владельцев бизнеса, чтобы повысить эффективность работы своих ресторанов с помощью нашего специализированного приложения. Выполните следующие шаги, сопровождаемые иллюстративными снимками экрана, чтобы эффективно управлять обработкой заказов и предоставлением услуг.
Это подробное руководство предназначено для официантов, официантов, менеджеров, администраторов и владельцев бизнеса, чтобы повысить эффективность работы своих ресторанов с помощью нашего специализированного приложения. Выполните следующие шаги, сопровождаемые иллюстративными снимками экрана, чтобы эффективно управлять обработкой заказов и предоставлением услуг. Убедитесь, что настройка вашего ресторана завершена с полностью заполненным меню. Дополнительные сведения о различных ролях и разрешениях см. в нашем подробном руководстве по определению ролей, ссылка на которое приведена здесь.
ДЛЯ РАБОТЫ СОТРУДНИКАМ НЕОБХОДИМО ЗАГРУЗИТЬ ПРИЛОЖЕНИЕ НА ТЕЛЕФОН ИЛИ ПЛАНШЕТ
Первоначальная настройка и установка приложения
Шаг 1: Назначение в сервисный отдел
- Перейдите в раздел «Пользователи» на главном экране вашего ресторана и нажмите на значок плюса, чтобы добавить нового пользователя.
- Введите электронную почту сотрудника, выберите тип доступа «Пользователь» и назначьте его в отдел «Сервис».
- Настраивайте такие права, как выставление счетов, предоставление скидок, отмена элементов и редактирование пунктов меню.
- Отправьте приглашение и проследите за проверкой их электронной почты.
NB1: Убедитесь, что каждой роли назначены соответствующие разрешения для предотвращения несанкционированного доступа к конфиденциальным функциям.
NB2: Владелец бизнеса, менеджеры и администраторы имеют полные права на этот ресторан
Шаг 2: Верификация учетной записи пользователя и адаптация
- Сотрудник получит электронное письмо со ссылкой для подтверждения.
- Они должны нажать на ссылку, чтобы перейти на загрузку приложения и зарегистрироваться, используя свое имя и фамилию или более безопасным методом, таким как вход в Google, Apple или Facebook.
- После регистрации сотрудник переходит из вкладки 'Приглашение' в статус 'Полный пользователь', готовый к назначению смен и расписанию.
Примечание: Быстрая регистрация помогает упростить интеграцию пользователей и повысить эксплуатационную готовность.
Шаг 3: Установка и настройка приложения
- Весь обслуживающий персонал должен установить приложение для эффективного управления заказами.
- Подключите приложение к той же сети Wi-Fi, что и принтеры ресторана.
Обработка заказов и навигация по меню
Шаг 4: Сканирование QR-кодов ДЛЯ ПЕРСОНАЛА (У ВАС ЕСТЬ 3 ВАРИАНТА)
- Инициируйте заказы, сканируя QR-коды с помощью специальной кнопки приложения «Сканировать QR-код» или непосредственно с главного экрана ресторана.
- Избегайте использования стандартной камеры телефона, чтобы избежать неправильного толкования заказа. Как обслуживающий персонал, всегда может получить qr-код через приложение
Н.Б.: В случае, если это еще не сделано. Вам нужно распечатать и найти пронумерованные QR-коды на каждой из таблиц как подробно в этой ссылке
Шаг 5: Навигация по меню
- Используйте кнопку «Просмотреть все», чтобы отобразить все категории товаров одновременно.
- Быстро находите товары с помощью поля поиска и при необходимости назначайте их определенным сервисным раундам.
Шаг 6: Размещение ордеров
- Выберите товары и используйте значок корзины, чтобы добавить конкретные инструкции для клиентов или диетические предпочтения.
- Отправьте заказ на кухню для приготовления.
NB: Не используйте функцию «Вызов», если для обеспечения равного обслуживания включен самозаказ. Ордера, которые "вызываются", будут размещены перед экраном KDS.
Управление сервисами и таблицами
Шаг 7: Служба таблиц мониторинга
- На экране официанта отображаются столы с цветовой кодировкой по времени ожидания: зеленый, желтый и красный, где красный цвет указывает на приоритет.
- Отслеживайте все самостоятельно заказанные товары на предмет любых необходимых последующих действий или изменений. Вы заметите, что это клиентские ордера, потому что они мигают в правом верхнем углу таблицы
Шаг 8: Доставка заказов
- Отвечайте на push-уведомления о готовых заказах, доставляйте их к столам и отмечайте как доставленные в приложении для точного отслеживания.
Процесс выставления счетов
Шаг 9: Управление предоплаченными товарами, заказанными самостоятельно
- Товары, предоплаченные и заказанные клиентами, помечаются как «ОПЛАЧЕННЫЕ» и исключаются из окончательного счета.
- Доступ к записям транзакций в отчете о транзакциях для этих элементов.
Шаг 10: Запуск процесса выставления счетов
- Перейдите в раздел 'Заказы, услуги' и нажмите на таблицу, за которую вы хотите выставить счет: Нажмите кнопку «Выставить счет»
- В случае, если у вас есть незавершенные товары, которые вы забыли пометить как доставленные, также доставьте их, ответив 'да' на всплывающий вопрос
- Просмотрите счет, чтобы гости могли его просмотреть, убедившись, что в нем отражены только неоплаченные товары.
- Обсуждайте предпочтения в оплате и управляйте разделением счетов или чаевыми по запросу.
- Выберите способ оплаты
- Нажмите кнопку Выставить счет и распечатать
- Распечатайте квитанции или поделитесь ими через WhatsApp, электронную почту или любым другим цифровым способом
Шаг 11: Завершение платежа
- Используйте терминал для кредитных карт, такой как Sum Up для автоматической передачи платежей, поддерживающий разделенные счета.
Придерживаясь этих шагов и используя предоставленные скриншоты в качестве руководства, персонал ресторана может эффективно управлять заказами и обеспечивать эффективную работу, используя технологии для повышения удовлетворенности клиентов и оптимизации раундов обслуживания.
- Первоначальная настройка и установка приложения
- Шаг 1 Назначение в сервисный отдел
- Шаг 2 Верификация учетной записи пользователя и адаптация
- Шаг 3 Установка и настройка приложения
- Обработка заказов и навигация по меню
- Шаг 4 Сканирование QR-кодов ДЛЯ ПЕРСОНАЛА (У ВАС ЕСТЬ 3 ВАРИАНТА)
- Шаг 5 Навигация по меню
- Шаг 6 Размещение ордеров
- Управление сервисами и таблицами
- Шаг 7 Служба таблиц мониторинга
- Шаг 8 Доставка заказов
- Процесс выставления счетов
- Шаг 9 Управление предоплаченными товарами, заказанными самостоятельно
- Шаг 10 Запуск процесса выставления счетов
- Шаг 11 Завершение платежа
- Готовы начать?