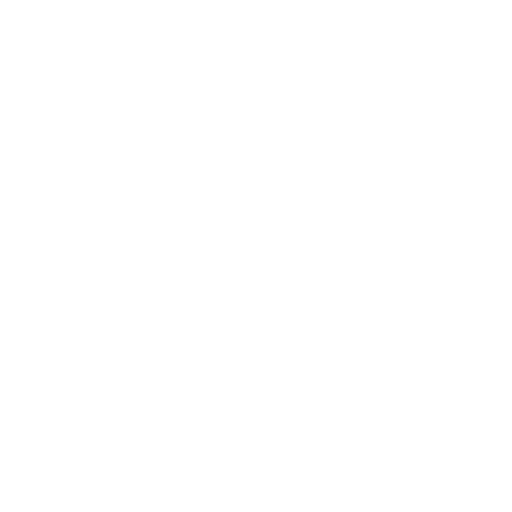Panduan langkah demi langkah: Memanfaatkan platform manajemen dan pemrosesan pesanan untuk staf restoran
Panduan mendalam ini dibuat untuk pelayan, server, manajer, administrator, dan pemilik bisnis untuk meningkatkan efisiensi operasional di restoran mereka menggunakan aplikasi khusus kami. Ikuti langkah-langkah ini, disertai dengan tangkapan layar ilustrasi, untuk mengelola pemrosesan pesanan dan pengiriman layanan Anda dengan mahir.
Panduan mendalam ini dibuat untuk pelayan, server, manajer, administrator, dan pemilik bisnis untuk meningkatkan efisiensi operasional di restoran mereka menggunakan aplikasi khusus kami. Ikuti langkah-langkah ini, disertai dengan tangkapan layar ilustrasi, untuk mengelola pemrosesan pesanan dan pengiriman layanan Anda dengan mahir. Pastikan pengaturan restoran Anda selesai, dengan menu yang terisi penuh. Untuk detail tentang peran dan izin yang berbeda, lihat panduan definisi peran komprehensif kami yang ditautkan di sini.
ANGGOTA STAF PERLU MENGUNDUH APLIKASI DI PONSEL ATAU TABLET UNTUK BEKERJA
Penyiapan Awal dan Penginstalan Aplikasi
Langkah 1: Menetapkan ke Departemen Layanan
- Buka "Pengguna" di layar beranda restoran Anda dan ketuk ikon plus untuk menambahkan pengguna baru.
- Masukkan email karyawan, pilih "Pengguna" untuk jenis akses, dan tetapkan mereka ke departemen "Layanan".
- Sesuaikan hak seperti penagihan, menawarkan diskon, membatalkan item, dan mengedit item menu.
- Kirim undangan dan pantau verifikasi email mereka.
NB1: Pastikan bahwa setiap peran diberi izin yang sesuai untuk mencegah akses tidak sah ke fungsi sensitif.
NB2: Pemilik bisnis, manajer, dan administrator memiliki hak penuh atas restoran tersebut
Langkah 2: Verifikasi dan Onboarding Akun Pengguna
- Karyawan akan menerima email dengan tautan verifikasi.
- Mereka harus mengklik tautan yang akan diarahkan untuk mengunduh aplikasi dan mendaftar menggunakan nama dan nama keluarga mereka atau metode yang lebih aman seperti masuk Google, Apple, atau Facebook.
- Setelah terdaftar, karyawan beralih dari tab undangan ke status pengguna penuh, siap untuk shift dan menjadwalkan penugasan.
NB: Pendaftaran yang cepat membantu merampingkan integrasi pengguna dan kesiapan operasional.
Langkah 3: Penginstalan dan Pengaturan Aplikasi
- Semua staf layanan harus menginstal aplikasi untuk mengelola pesanan secara efisien.
- Hubungkan aplikasi ke jaringan WiFi yang sama dengan sistem printer restoran.
Penanganan Pesanan dan Navigasi Menu
Langkah 4: Memindai Kode QR UNTUK STAF (ANDA MEMILIKI 3 OPSI)
- Mulai pesanan dengan memindai kode QR menggunakan tombol "Pindai Kode QR" yang ditentukan aplikasi atau langsung dari layar beranda restoran.
- Hindari menggunakan kamera standar ponsel untuk mencegah salah tafsir pesanan. Sebagai layanan pribadi selalu dapat kode qr melalui aplikasi
NB: Kalau-kalau belum selesai. Anda perlu mencetak dan menemukan kode QR bernomor pada masing-masing tabel sebagai dirinci dalam tautan ini
Langkah 5: Menavigasi Menu
- Gunakan tombol "Lihat Semua" untuk menampilkan semua kategori produk secara bersamaan.
- Temukan item dengan cepat menggunakan kotak pencarian dan tetapkan ke putaran layanan tertentu sesuai kebutuhan.
Langkah 6: Menempatkan Order
- Pilih item dan gunakan ikon keranjang untuk menambahkan instruksi pelanggan tertentu atau preferensi diet.
- Kirim pesanan ke dapur untuk persiapan.
NB: Jangan gunakan fungsi "Panggil" jika pemesanan sendiri diaktifkan untuk memastikan layanan yang adil. Order yang "dipanggil" akan diletakkan di depan layar KDS.
Manajemen Layanan dan Tabel
Langkah 7: Layanan Tabel Pemantauan
- Layar pelayan menampilkan tabel dengan kode warna berdasarkan waktu tunggu: hijau, kuning, dan merah, dengan merah menunjukkan prioritas.
- Pantau semua item yang dipesan sendiri untuk setiap tindak lanjut atau modifikasi yang diperlukan. Anda akan melihat bahwa itu adalah pesanan klien karena berkedip di sudut kanan atas tabel
Langkah 8: Mengirimkan Pesanan
- Tanggapi pemberitahuan push untuk pesanan siap, kirim ke tabel, dan tandai sebagai terkirim di aplikasi untuk pelacakan yang akurat.
Proses Penagihan
Langkah 9: Mengelola Item Pesanan Sendiri Prabayar
- Item prabayar dan dipesan oleh klien ditandai sebagai "DIBAYAR" dan dikecualikan dari tagihan akhir.
- Akses catatan transaksi dalam laporan transaksi untuk item-item ini.
Langkah 10: Memulai Proses Penagihan
- Pergi ke Pesanan, Layanan dan klik pada tabel yang ingin Anda tagih: Klik tombol "Tagih Semua"
- Jika Anda memiliki item tertunda yang lupa Anda tandai sebagai terkirim, kirimkan juga dengan menjawab ya untuk pertanyaan pop up
- Lihat pratinjau tagihan untuk ulasan tamu, pastikan hanya mencerminkan item yang belum dibayar.
- Diskusikan preferensi pembayaran dan kelola pemisahan tagihan atau pemberian tip sesuai permintaan.
- Pilih metode pembayaran
- Klik Tagih dan Cetak
- Cetak struk atau bagikan melalui whatsapp, email atau cara digital lainnya
Langkah 11: Menyelesaikan Pembayaran
- Gunakan terminal kartu kredit seperti Sum Up for automatic payment transmission, untuk mengakomodasi split bill.
Dengan mengikuti langkah-langkah ini dan memanfaatkan tangkapan layar yang disediakan untuk panduan, staf restoran dapat secara efektif mengelola pesanan dan memastikan operasi yang efisien, memanfaatkan teknologi untuk meningkatkan kepuasan pelanggan dan merampingkan putaran layanan.
- Penyiapan Awal dan Penginstalan Aplikasi
- Langkah 1 Menetapkan ke Departemen Layanan
- Langkah 2 Verifikasi dan Onboarding Akun Pengguna
- Langkah 3 Penginstalan dan Pengaturan Aplikasi
- Penanganan Pesanan dan Navigasi Menu
- Langkah 4 Memindai Kode QR UNTUK STAF (ANDA MEMILIKI 3 OPSI)
- Langkah 5 Menavigasi Menu
- Langkah 6 Menempatkan Order
- Manajemen Layanan dan Tabel
- Langkah 7 Layanan Tabel Pemantauan
- Langkah 8 Mengirimkan Pesanan
- Proses Penagihan
- Langkah 9 Mengelola Item Pesanan Sendiri Prabayar
- Langkah 10 Memulai Proses Penagihan
- Langkah 11 Menyelesaikan Pembayaran
- Siap untuk memulai?