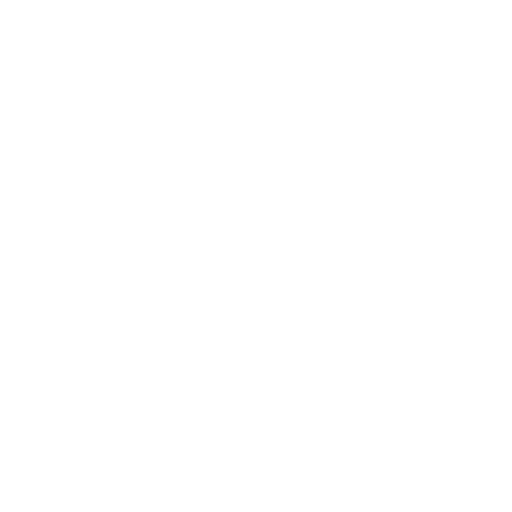注文を行うレストランのメニュー項目を追加する方法
このチュートリアルは、レストランのオーナー、初めてのユーザー、管理者マネージャー、およびユーザーを対象としています。これらの手順に従うことで、Do Your Orderレストランプラットフォームでメニュー項目を効率的に追加、編集、管理し、レストランのオンラインプレゼンスと顧客体験を向上させることができます。
歩 1 : アカウントへのアクセス
Do Your Order レストランのアカウントにログインします。

歩 2 : レストランを選択
複数の施設を管理している場合は、メニュー項目を追加する特定のレストランを選択します。

歩 3 : メニューを選択
選択したレストラン内で編集するメニューに移動します。

歩 4 : 新しい項目を追加する
画面の下部にある目立つプラス(+)アイコンを見つけ、それをクリックして新しいメニュー項目を作成します。
歩 5 : 製品の詳細を入力
あなたの日常生活に革命を起こすように設計された私たちの革新的な製品を紹介します。最先端の機能と比類のない信頼性を備えた、これはあなたが待ち望んでいたソリューションです。未来を今すぐ体験
製品タイトル
メニュー項目に明確で簡潔な名前を付ける
説明 (オプション)
アイテムを説明し、その主要な成分または特性を強調します。
価格
メニュー項目の価格を指定します。
付加価値税
該当する場合は、適切なVAT税率を選択します。
アレルゲンフラグ
アイテムにアレルゲンが含まれている場合は、顧客に知らせるために適切にマークを付けてください。
製品フォーマット
メニュー項目のサイズや形式が異なる場合(小や大など)は、これらのオプションを指定します。
製品エクストラの追加
メニュー項目で追加機能(追加のチーズ、辛さのレベルなど)が許可されている場合は、これらのバリエーションを含めます。
変更を保存します
必要な詳細をすべて入力したら、「保存」ボタンをクリックして新しいメニュー項目を追加します。
歩 6 : 効率のために複製
同様のメニュー項目を追加する時間を節約するには、既存の製品を複製し、複製した項目をニーズに合わせて編集することを検討してください。
歩 7 : 製品の管理
メニュー項目はいつでも管理できることを忘れないでください。製品を削除、編集、または非公開にして、顧客に表示されないようにするオプションがあります。