Veelgestelde vragen
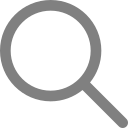
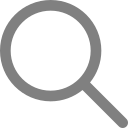
Het duurt 5 minuten voordat u de app downloadt, een nieuw restaurant opent en een menu uploadt met behulp van de camera van uw telefoon. We zullen het dan binnen de komende 24 uur digitaliseren. Als u klaar bent, hoeft u alleen maar de QR-codes af te drukken die u via e-mail hebt ontvangen. Zet ze op tafel en je kunt aan de slag. De QR-codes zijn ook toegankelijk binnen de applicatie en kunnen één voor één of maximaal 9 per vel worden afgedrukt. Om een menu te maken, moet u:
Een account aanmaken en verifiëren
Geef restaurantgegevens op, zoals naam, adres en primaire taal (belangrijk voor de ontvangstbewijzen van de klant en de vertaling van artikelen (klik op Verzenden)
Open een menu door er een naam aan te geven (d.w.z. zomermenu, poolbarmenu, enz.) en selecteer het aantal tafels van de restaurants (klik op Verzenden)
Klik in het menuscherm op de uploadknop en scan het menu dat u wilt uploaden (klik op Verzenden)
Wacht 24 uur voordat we het digitaliseren
Als u niet 24 uur wilt wachten, kunt u zelf menu-items uploaden (link over hoe u dit moet doen)
In het menuscherm kunt u kiezen of u uw klanten wilt toestaan om zelf te bestellen. Als je wilt dat ze hun bestelling vooraf betalen met creditcard, apple pay of google pay. Of als u een zelfbestelling wilt hebben waarvoor een door u gedefinieerde pincode vereist is. Dit helpt u de orderstroom te beheersen die bij uw bar of keuken aankomt. De klant moet de ober om de pincode vragen voordat hij de bestelling indient.
Om een nieuw digitaal QR-menu toe te voegen, moet u naar het startscherm gaan, op het geselecteerde restaurant klikken. Klik in het restaurantscherm onderaan op het grote pluspunt. In het menuscherm kunt u kiezen of u uw klanten wilt toestaan om zelf te bestellen. Als je wilt dat ze hun bestelling vooraf betalen met creditcard, apple pay of google pay. Of als u een zelfbestelling wilt hebben waarvoor een door u gedefinieerde pincode vereist is. Dit helpt u de orderstroom te beheersen die bij uw bar of keuken aankomt. De klant moet om de pincode vragen voordat hij de bestelling plaatst
Ja, dat kan. U moet de eigenaar van het DOYO-account zijn (de persoon die voor het abonnement betaalt) om de terminal in te stellen. Je hoeft alleen maar naar het hoofdscherm van het restaurant te gaan. Klik op betaling. Klik op Terminal. Selecteer Optellen. Tijdens de factureringscyclus selecteert u de creditcardbetalingsoptie, Doyo zoekt naar de lezer met behulp van Bluetooth. Je verbindt het. Tijdens het betalingsproces, als u "creditcard" of "betaalpas" selecteert als betaalmethode. U geeft uw gebruikersnaam en wachtwoord op en accepteert uw eerste betaling. Het is mogelijk om in Sum up een specifieke gebruikersnaam en wachtwoord in te stellen voor je medewerkers (zodat je sum up niet door elkaar loopt)
Het geld wordt regelmatig overgemaakt naar uw IBAN-rekening.
Als de creditcardterminal van SUM up uitvalt als gevolg van de creditcard van de klant of een technisch probleem, kunt u het bedrag nog steeds contant in rekening brengen of wordt u gevraagd een andere creditcard te gebruiken.
De items blijven open. Probeer het uitchecken opnieuw door een andere creditcard van uw klant te gebruiken. Anders wijzigt u de betaalmethode in contant. Hiermee worden de tabel en POS-transactie gesloten en wordt de factuur uitgegeven.
Met deze functie kunt u directe klantorders van de tafels ontvangen en (als u dat wilt) ze laten betalen.
Als eigenaar of beheerder van een account met toegangsrechten voor online betalingen, moet u naar het scherm van het restaurant gaan. Selecteer betalingen, kies online betalingen en dien gegevens in
Als u al een Stripe-account hebt, hoeft u alleen maar uw telefoonnummer en e-mailadres in te dienen om geld te ontvangen.
Als u een nieuwe Stripe-gebruiker bent, moet u details verstrekken zoals: land, type bedrijf, voornaam, achternaam, e-mailadres, geboortedatum, thuisadres, telefoonnummer, selecteer uw branche (eten en drinken), geef indien mogelijk een website of Facebook-pagina, Instagram-link. Selecteer valuta, Land van bankrekening en IBAN. Controleer op ontbrekende/vereiste informatie. Uw account wordt binnen 48 uur geverifieerd door Stripe en u kunt betalingen van klanten aan tafel accepteren.
Deze functie is goed voor mensen die een betere controle willen hebben over de binnenkomende bestelling. De klant zal de ober om een pincode moeten vragen om de bestelling te selecteren. Om de pincode in te stellen, moet u naar de restaurantinstelling gaan en er een intoetsen.
U klikt op het menu dat is gekoppeld aan die specifieke QR. Klik op instellingen. Schakel de zelfbestelling uit.
Ja. Wij ondersteunen de functionaliteiten van gesplitste facturen.
U kunt aangepaste ontvangstbewijzen afdrukken waar u per artikel kunt factureren. Elke persoon wordt gefactureerd voor wat ze hebben verbruikt
U kunt de rekening van de hele tabel in gelijke delen splitsen. Elke persoon betaalt een gelijk bedrag voor de tafel.
In het factureringsproces kunt u de fooi per klant invoegen en ook verschillende betaalmethoden gebruiken. Dit zal u helpen om te weten hoeveel geld inkomsten zijn en hoeveel fooi; er is 0% BTW op fooien. Neem contact op met uw lokale autoriteiten voor het geval u andere inkomstenbelasting moet betalen over fooien
Transactierapporten: toont alle gefactureerde artikelen in een gedefinieerd tijdsbereik en geeft belangrijke informatie weer over kortingen, geïnde servicekosten, verkoop en btw. Vanaf hier kunt u de bonnen ook opnieuw afdrukken of terugbetalingen geven (volledige ontvangst of alleen bepaalde items).
Productmargerapport: het toont een uitsplitsing van de verkoop per product. Het toont ook de winstgevendheid van elk product als u COGS aan elk product toevoegt
Gebruikers-KPI's: dit zijn prestatiebeheerrapporten die laten zien wie de best presterende obers zijn in termen van geleverd voedsel of gefactureerde artikelen. Het toont ook de individuele TIPs die door elk van de obers in het systeem zijn geregistreerd. Voor keukenpersoneel toont het de best presterende kok in termen van items die in een bepaald interval zijn bereid.
Operationele KPI's: Dit is een statistisch rapport voor het monitoren van de prestaties van de keuken. Het toont de gemiddelde levertijd van artikelen voor de dag, de maand en het jaar. Hoe hoger de mensen wachten op hun eten of drinken, hoe meer ze ontevreden zijn. Daarom moet het het doel van de restauranteigenaar zijn om de onderhoudstijd zoveel mogelijk te verkorten. En om de levertijd constant te houden over het jaar, maand of dag.
Afdelings-KPI's: Dit cakediagram toont de uitsplitsing van verkochte artikelen per afdeling.
COGS-rapport: toont al het verbruikte/verkochte materiaal in een tijdsbereik. Dit rapport is bedoeld om te voorkomen dat producten op voorraad zijn.
TIP-rapport: toont een uitsplitsing van de tips per betaalmethode. Het belangrijkste voordeel is om de bedrijfseigenaar te vertellen hoeveel van het geld op zijn bankrekening eigenlijk fooien zijn voor de obers.
We raden de volgende procedure aan voor het factureren van elke restauranttafel:
Druk een voorbeeld van de factuur af en geef deze ter beoordeling aan de gast
Vraag de klant hoe ze willen betalen (creditcard of contant)
Tip invoegen (indien van toepassing)
Gesplitste factuur indien gewenst (het is mogelijk om verschillende betaalmethoden in dezelfde factuur in te stellen)
Print de definitieve bonnetjes of deel deze via e-mail, WhatsApp, etc
Voor het factureren van een tabel moet u een DOYO administrator, manager of gebruiker (Service) zijn. U moet op het restaurant klikken, vervolgens op bestellingen klikken, "Service" selecteren. Klik op de tabel die u wilt factureren. Selecteer op het tafelscherm "Alles betalen". Alle artikelen die niet zijn geleverd, moeten worden geleverd of geannuleerd (waarom zou u kosten in rekening brengen voor iets dat niet is geleverd). In het factureringsscherm kunt u tips, betaalmethoden, eventuele kortingen toevoegen.
Het POS-scherm is bedoeld voor mensen die direct aan de balie serveren, zoals barmannen, eigenaren van foodtrucks, enz. Om dit scherm te bereiken gaat u naar de startpagina, klikt u op het restaurant waarin u geïnteresseerd bent, klikt u op POS.
Voor dit scherm is er de mogelijkheid om een tabblad te openen voor hun klanten (en het zelfs een naam te geven). Voor het geval iemand aan het einde van de onderhoudsbeurt wil betalen. Voor dit type restaurant zijn er verschillende scenario's:
Klant betaalt nu en consumeert nu: Een klant bestelt een biertje/of gelato. Hij wordt bediend door de persoon die hem vervolgens factureert en een ontvangstbewijs afdrukt. In dit geval is het niet nodig om "items te bellen": call items zouden de items naar uw KDS sturen.
Klant betaalt nu, maar consumeert later: Een klant kan een aantal etenswaren bestellen die in de keuken worden bereid. Items moeten worden "aangeroepen" zodat ze in het keukendisplay kunnen verschijnen. Er wordt een ontvangstbewijs gegenereerd. De klant betaalt de barman, maar consumeert zijn maaltijd zodra deze klaar is
Klant consumeert nu (of later), betaalt later: een typisch geval is dat mensen hun drankjes consumeren in een pub. Er wordt een "tabblad" geopend en items worden van hun rekening afgeschreven. Aan het einde van de drinksessie krijgt de cliënt de rekening voorgeschoteld. Het tabblad kan de naam van de client krijgen. Tijdens het facturatieproces is het nog steeds mogelijk om de rekening te splitsen. U hoeft dus niet meerdere tabbladen te openen voor dezelfde groep vrienden.
Als items uit de keuken ook worden besteld, moeten ze worden "geroepen" om in de KDS te verschijnen.
Om COGS aan uw producten toe te voegen, moet u naar de productschermen gaan. Daar klik je op COGS en begin je met het invullen van gegevens. U moet het belangrijkste ingrediënt in de ingrediëntentabel invoegen. Bijvoorbeeld Pasta. U moet de maateenheid bepalen die wordt gebruikt voor het kopen van pasta: Kg of Lb (het is onwaarschijnlijk dat u pasta in mg koopt!). Zodra het ingrediënt is ingevoegd, moet u vermelden hoeveel u ervan in dat specifieke gerecht consumeert. Dus in het geval van het pastavoorbeeld zou je grammen gebruiken. Als u wilt, kunt u ook COGS toevoegen op verschillende formaten of zelfs de extra's. Afhankelijk van hoe duur ingrediënten/grondstoffen zijn. Ik zou niet aanraden om COGS te veranderen voor de grote of kleine portie pasta. Maar het zou belangrijk zijn om COGS te markeren in het geval van dure belangen. Zodra COGS allemaal zijn ingevoegd, dient u de wijzigingen in. Als u een ander product met vergelijkbare COGS hebt, dupliceert u het product en bewerkt u de COGS voor het tweede product.
Belangrijkste voordelen van het gebruik van COGS
U kunt de prijs van de belangrijkste ingrediënten altijd aanpassen: alle productprijzen worden dienovereenkomstig in realtime aangepast. U hebt dus altijd de controle over uw werkelijke materiaalkosten van één ingrediënt dat in meerdere producten wordt gebruikt
Voer regelmatig rapporten uit over uw voorraad en controleer de "verbruikte voorraad". Dit zal helpen om te voorkomen dat een productvoorraad uitvalt
Eerst moet u uw werknemer toevoegen (link controleren). Zodra hij de uitnodiging heeft geaccepteerd, wordt hij op uw gebruikersscherm weergegeven.
Klik op de medewerker waaraan u een werkschema wilt toewijzen. Begin met het invoegen van de uren "van" "tot" in Shift 1. U kunt deze uren kopiëren naar de andere dagen van de week. Indien van toepassing kunt u een tweede werkshift toevoegen aan uw werknemer.
Vakantieaanvragen kunnen door iedereen in het systeem worden ingediend. Een manager kan het indienen bij de medewerker/gebruiker die het vervolgens kan goedkeuren. De medewerker/gebruikers kunnen het indienen bij hun manager die het vervolgens kan goedkeuren. Zodra de feestdagen zijn goedgekeurd in het "Shift overzicht" zie je mensen met verlof.
Een vakantieaanvraag van de manager indienen bij de medewerker: je gaat naar gebruikers, klik op