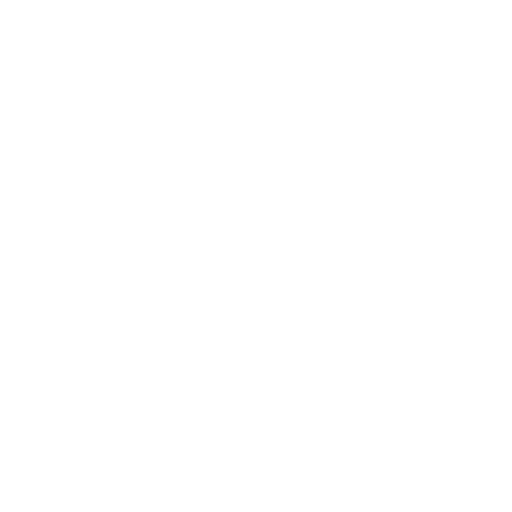Guia passo a passo: Utilizando a plataforma de gerenciamento e processamento de pedidos para funcionários de restaurantes
Este guia detalhado foi criado para garçons, servidores, gerentes, administradores e proprietários de empresas para elevar a eficiência operacional em seus restaurantes usando nosso aplicativo especializado. Siga estes passos, acompanhados de capturas de ecrã ilustrativas, para gerir de forma eficiente o processamento da sua encomenda e a prestação de serviços.
Este guia detalhado foi criado para garçons, servidores, gerentes, administradores e proprietários de empresas para elevar a eficiência operacional em seus restaurantes usando nosso aplicativo especializado. Siga estes passos, acompanhados de capturas de ecrã ilustrativas, para gerir de forma eficiente o processamento da sua encomenda e a prestação de serviços. Certifique-se de que a configuração do seu restaurante está completa, com um menu totalmente preenchido. Para obter detalhes sobre as diferentes funções e permissões, consulte nosso guia abrangente de definição de função vinculado aqui.
OS MEMBROS DA EQUIPE PRECISAM BAIXAR O APLICATIVO EM UM TELEFONE OU TABLET PARA TRABALHAR
Configuração inicial e instalação do aplicativo
Etapa 1: Atribuindo ao Departamento de Serviço
- Vá para "Usuários" na tela inicial do seu restaurante e toque no ícone de adição para adicionar um novo usuário.
- Digite o e-mail do funcionário, selecione "Usuário" para o tipo de acesso e atribua-o ao departamento "Serviço".
- Personalize direitos como faturamento, oferta de descontos, cancelamento de itens e edição de itens de menu.
- Envie o convite e acompanhe a verificação do seu e-mail.
NB1: Certifique-se de que cada função recebe as permissões apropriadas para impedir o acesso não autorizado a funções confidenciais.
NB2: Proprietários, gerentes e administradores de empresas têm plenos direitos desse restaurante
Etapa 2: Verificação e integração da conta de usuário
- O funcionário receberá um e-mail com um link de verificação.
- Eles devem clicar no link para serem direcionados para baixar o aplicativo e se registrar usando seu nome e sobrenome ou um método mais seguro, como login no Google, Apple ou Facebook.
- Uma vez registrado, o funcionário faz a transição da guia de convite para o status de usuário completo, pronto para tarefas de turno e agendamento.
NB: O registo imediato ajuda a simplificar a integração dos utilizadores e a prontidão operacional.
Etapa 3: Instalação e configuração do aplicativo
- Toda a equipe de serviço deve instalar o aplicativo para gerenciar os pedidos de forma eficiente.
- Conecte o aplicativo à mesma rede Wi-Fi dos sistemas de impressora do restaurante.
Tratamento de Encomendas e Navegação no Menu
Passo 4: Digitalização de códigos QR para funcionários (você tem 3 OPÇÕES)
- Inicie pedidos escaneando códigos QR usando o botão "Digitalizar QR-Code" designado pelo aplicativo ou diretamente na tela inicial do restaurante.
- Evite usar a câmera padrão do telefone para evitar interpretações erradas da ordem. Como um serviço pessoal sempre pode o código qr através do aplicativo
NB: Caso ainda não tenha sido feito. Você precisa imprimir e localizar os códigos QR numerados em cada uma das tabelas como detalhado neste link
Passo 5: Navegar no Menu
- Use o botão "Ver tudo" para exibir todas as categorias de produtos simultaneamente.
- Localize itens rapidamente usando a caixa de pesquisa e atribua-os a rodadas de serviço específicas, conforme necessário.
Passo 6: Fazer Encomendas
- Selecione itens e use o ícone do carrinho para adicionar instruções específicas do cliente ou preferências alimentares.
- Envie o pedido para a cozinha para preparação.
NB: Não utilize a função "Ligar" se a autoencomenda estiver ativada para garantir um serviço equitativo. As encomendas que são "chamadas" serão colocadas à frente do ecrã KDS.
Gestão de Serviços e Mesas
Etapa 7: Monitorando o serviço de tabela
- A tela do garçom mostra tabelas codificadas por cores por tempo de espera: verde, amarelo e vermelho, com vermelho indicando prioridade.
- Monitore todos os itens auto-encomendados para quaisquer acompanhamentos ou modificações necessárias. Você vai notar que são ordens de clientes porque o estão piscando no canto superior direito da mesa
Passo 8: Entrega de Encomendas
- Responda a notificações push para pedidos prontos, entregue em tabelas e marque como entregue no aplicativo para um acompanhamento preciso.
Processo de Faturação
Etapa 9: Gerenciando itens pré-pagos autoencomendados
- Os itens pré-pagos e encomendados pelos clientes são sinalizados como "PAGOS" e excluídos da fatura final.
- Acesse os registros de transações no relatório de transações para esses itens.
Passo 10: Iniciar o Processo de Faturação
- Vá a Encomendas, Serviço e clique na tabela que pretende faturar: Clique no botão "Faturar Tudo"
- Caso você tenha itens pendentes que você esqueceu de sinalizar como entregues, entregue-os também respondendo sim à pergunta pop-up
- Visualize a fatura da avaliação dos hóspedes, garantindo que ela reflita apenas os itens não pagos.
- Discuta as preferências de pagamento e gerencie a divisão ou gorjeta de contas, conforme solicitado.
- Escolha o método de pagamento
- Clique em Faturar e Imprimir
- Imprima os recibos ou partilhe-os via whatsapp, e-mail ou qualquer outra forma digital
Passo 11: Finalizar o Pagamento
- Use um terminal de cartão de crédito como Sum Up para transmissão de pagamento automático, acomodando contas divididas.
Ao aderir a essas etapas e utilizar as capturas de tela fornecidas para orientação, a equipe do restaurante pode gerenciar os pedidos de forma eficaz e garantir operações eficientes, aproveitando a tecnologia para aumentar a satisfação do cliente e agilizar as rodadas de serviço.
- Configuração inicial e instalação do aplicativo
- Etapa 1 Atribuindo ao Departamento de Serviço
- Etapa 2 Verificação e integração da conta de usuário
- Etapa 3 Instalação e configuração do aplicativo
- Tratamento de Encomendas e Navegação no Menu
- Passo 4 Digitalização de códigos QR para funcionários (você tem 3 OPÇÕES)
- Passo 5 Navegar no Menu
- Passo 6 Fazer Encomendas
- Gestão de Serviços e Mesas
- Etapa 7 Monitorando o serviço de tabela
- Passo 8 Entrega de Encomendas
- Processo de Faturação
- Etapa 9 Gerenciando itens pré-pagos autoencomendados
- Passo 10 Iniciar o Processo de Faturação
- Passo 11 Finalizar o Pagamento
- Pronto para começar?