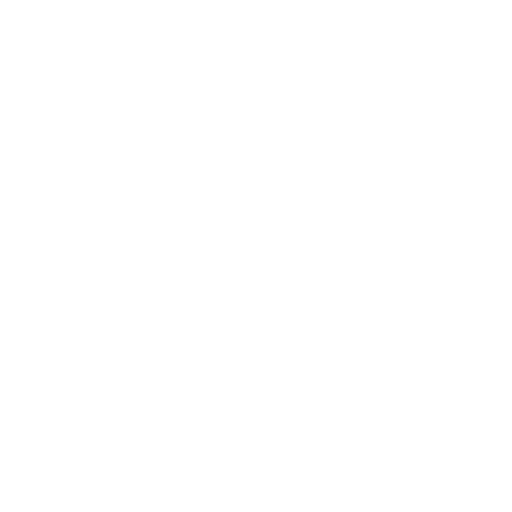คําแนะนําทีละขั้นตอน: การใช้แพลตฟอร์มการจัดการคําสั่งซื้อและการประมวลผลสําหรับพนักงานร้านอาหาร
คู่มือเชิงลึกนี้จัดทําขึ้นสําหรับบริกร เซิร์ฟเวอร์ ผู้จัดการ ผู้ดูแลระบบ และเจ้าของธุรกิจ เพื่อยกระดับประสิทธิภาพการดําเนินงานในร้านอาหารของตนโดยใช้แอปเฉพาะของเรา ทําตามขั้นตอนเหล่านี้พร้อมกับภาพหน้าจอภาพประกอบเพื่อจัดการการประมวลผลคําสั่งซื้อและการส่งมอบบริการของคุณอย่างเชี่ยวชาญ
คู่มือเชิงลึกนี้จัดทําขึ้นสําหรับบริกร เซิร์ฟเวอร์ ผู้จัดการ ผู้ดูแลระบบ และเจ้าของธุรกิจ เพื่อยกระดับประสิทธิภาพการดําเนินงานในร้านอาหารของตนโดยใช้แอปเฉพาะของเรา ทําตามขั้นตอนเหล่านี้พร้อมกับภาพหน้าจอภาพประกอบเพื่อจัดการการประมวลผลคําสั่งซื้อและการส่งมอบบริการของคุณอย่างเชี่ยวชาญ ตรวจสอบให้แน่ใจว่าการตั้งค่าร้านอาหารของคุณเสร็จสมบูรณ์ พร้อมเมนูที่มีประชากรครบถ้วน สําหรับรายละเอียดเกี่ยวกับบทบาทและสิทธิ์ต่างๆ โปรดดูคู่มือการกําหนดบทบาทที่ครอบคลุมของเราที่ลิงก์ที่นี่
พนักงานต้องดาวน์โหลดแอปบนโทรศัพท์หรือแท็บเล็ตเพื่อทํางาน
การตั้งค่าเริ่มต้นและการติดตั้งแอพ
ขั้นตอนที่ 1: มอบหมายให้ฝ่ายบริการ
- ไปที่ "ผู้ใช้" บนหน้าจอหลักของร้านอาหารแล้วแตะไอคอนเครื่องหมายบวกเพื่อเพิ่มผู้ใช้ใหม่
- ป้อนอีเมลของพนักงานเลือก "ผู้ใช้" สําหรับประเภทการเข้าถึงและกําหนดให้กับแผนก "บริการ"
- ปรับแต่งสิทธิ์ต่างๆ เช่น การเรียกเก็บเงิน การเสนอส่วนลด การยกเลิกรายการ และแก้ไขรายการเมนู
- ส่งคําเชิญและตรวจสอบการยืนยันอีเมลของพวกเขา
NB1: ตรวจสอบให้แน่ใจว่าแต่ละบทบาทได้รับสิทธิ์ที่เหมาะสมเพื่อป้องกันการเข้าถึงฟังก์ชันที่ละเอียดอ่อนโดยไม่ได้รับอนุญาต
NB2: เจ้าของธุรกิจ ผู้จัดการ และผู้ดูแลระบบมีสิทธิ์เต็มที่ในร้านอาหารนั้น
ขั้นตอนที่ 2: การยืนยันบัญชีผู้ใช้และการเริ่มต้นใช้งาน
- พนักงานจะได้รับอีเมลพร้อมลิงก์ยืนยัน
- พวกเขาควรคลิกลิงก์เพื่อดาวน์โหลดแอปและลงทะเบียนโดยใช้ชื่อและนามสกุล หรือวิธีการที่ปลอดภัยกว่า เช่น การลงชื่อเข้าใช้ Google, Apple หรือ Facebook
- เมื่อลงทะเบียนแล้ว พนักงานจะเปลี่ยนจากแท็บคําเชิญเป็นสถานะผู้ใช้แบบเต็ม พร้อมสําหรับกะและกําหนดเวลาการมอบหมาย
หมายเหตุ: การลงทะเบียนที่รวดเร็วช่วยเพิ่มความคล่องตัวในการรวมผู้ใช้และความพร้อมในการปฏิบัติงาน
ขั้นตอนที่ 3: การติดตั้งและตั้งค่าแอป
- พนักงานบริการทุกคนต้องติดตั้งแอปเพื่อจัดการคําสั่งซื้ออย่างมีประสิทธิภาพ
- เชื่อมต่อแอพกับเครือข่าย WiFi เดียวกันกับระบบเครื่องพิมพ์ของร้านอาหาร
การจัดการคําสั่งซื้อและการนําทางเมนู
ขั้นตอนที่ 4: สแกนรหัส QR สําหรับพนักงาน (คุณมี 3 ตัวเลือก)
- เริ่มต้นคําสั่งซื้อโดยการสแกนรหัส QR โดยใช้ปุ่ม "สแกน QR-Code" ที่กําหนดของแอปหรือโดยตรงจากหน้าจอหลักของร้านอาหาร
- หลีกเลี่ยงการใช้กล้องมาตรฐานของโทรศัพท์เพื่อป้องกันการตีความคําสั่งซื้อผิด ในฐานะบริการส่วนบุคคลสามารถรหัส QR ผ่านแอพได้เสมอ
หมายเหตุ: ในกรณีที่ยังไม่เสร็จ คุณต้องพิมพ์และค้นหารหัส QR ที่มีหมายเลขในแต่ละตารางเป็น รายละเอียดในลิงค์นี้
ขั้นตอนที่ 5: การนําทางเมนู
- ใช้ปุ่ม "ดูทั้งหมด" เพื่อแสดงหมวดหมู่ผลิตภัณฑ์ทั้งหมดพร้อมกัน
- ค้นหารายการได้อย่างรวดเร็วโดยใช้กล่องค้นหาและกําหนดให้กับรอบบริการเฉพาะตามต้องการ
ขั้นตอนที่ 6: การสั่งซื้อ
- เลือกรายการและใช้ไอคอนตะกร้าสินค้าเพื่อเพิ่มคําแนะนําเฉพาะของลูกค้าหรือความชอบด้านอาหาร
- ส่งคําสั่งซื้อไปที่ห้องครัวเพื่อเตรียมการ
หมายเหตุ: อย่าใช้ฟังก์ชัน "โทร" หากเปิดใช้งานการสั่งซื้อด้วยตนเองเพื่อให้แน่ใจว่าบริการที่เท่าเทียมกัน คําสั่งซื้อที่ "เรียกว่า" จะถูกวางไว้ข้างหน้าหน้าจอ KDS
บริการและการจัดการตาราง
ขั้นตอนที่ 7: บริการตรวจสอบตาราง
- หน้าจอบริกรจะแสดงตารางที่มีรหัสสีตามเวลารอ: สีเขียว สีเหลือง และสีแดง โดยสีแดงแสดงถึงลําดับความสําคัญ
- ตรวจสอบรายการที่สั่งซื้อด้วยตนเองทั้งหมดสําหรับการติดตามหรือแก้ไขที่จําเป็น คุณจะสังเกตเห็นว่าเป็นคําสั่งซื้อของลูกค้าเนื่องจากกะพริบที่มุมขวาบนของตาราง
ขั้นตอนที่ 8: ส่งคําสั่งซื้อ
- ตอบสนองต่อการแจ้งเตือนแบบพุชสําหรับคําสั่งซื้อที่พร้อมส่งไปยังโต๊ะและทําเครื่องหมายว่าจัดส่งแล้วในแอปเพื่อการติดตามที่แม่นยํา
กระบวนการเรียกเก็บเงิน
ขั้นตอนที่ 9: การจัดการรายการสั่งซื้อด้วยตนเองแบบชําระเงินล่วงหน้า
- รายการที่ชําระเงินล่วงหน้าและสั่งซื้อโดยลูกค้าจะถูกตั้งค่าสถานะเป็น "ชําระเงินแล้ว" และไม่รวมอยู่ในใบเรียกเก็บเงินสุดท้าย
- เข้าถึงบันทึกธุรกรรมใน รายงานธุรกรรม สําหรับรายการเหล่านี้
ขั้นตอนที่ 10: การเริ่มต้นกระบวนการเรียกเก็บเงิน
- ไปที่คําสั่งซื้อบริการและคลิกที่ตารางที่คุณต้องการเรียกเก็บเงิน: คลิกปุ่ม "เรียกเก็บเงินทั้งหมด"
- ในกรณีที่คุณมีสินค้าที่รอดําเนินการซึ่งคุณลืมตั้งค่าสถานะว่าจัดส่งแล้ว ให้จัดส่งด้วยโดยตอบว่าใช่สําหรับคําถามป๊อปอัป
- ดูตัวอย่างใบเรียกเก็บเงินสําหรับรีวิวจากผู้เข้าพักเพื่อให้แน่ใจว่าจะแสดงเฉพาะรายการที่ยังไม่ได้ชําระเงินเท่านั้น
- หารือเกี่ยวกับการตั้งค่าการชําระเงินและจัดการการแยกใบเรียกเก็บเงินหรือการให้ทิปตามที่ร้องขอ
- เลือกวิธีการชําระเงิน
- คลิก Bill and Print
- พิมพ์ใบเสร็จหรือแชร์ผ่าน whatsapp อีเมลหรือวิธีดิจิทัลอื่น ๆ
ขั้นตอนที่ 11: สรุปการชําระเงิน
- ใช้เครื่องรูดบัตรเครดิต เช่น สรุปสําหรับการส่งการชําระเงินอัตโนมัติ ซึ่งรองรับการแยกบิล
ด้วยการปฏิบัติตามขั้นตอนเหล่านี้และใช้ภาพหน้าจอที่ให้ไว้เพื่อเป็นแนวทางพนักงานร้านอาหารสามารถจัดการคําสั่งซื้อได้อย่างมีประสิทธิภาพและรับประกันการดําเนินงานที่มีประสิทธิภาพโดยใช้ประโยชน์จากเทคโนโลยีเพื่อเพิ่มความพึงพอใจของลูกค้าและปรับปรุงรอบการบริการ
- การตั้งค่าเริ่มต้นและการติดตั้งแอพ
- ขั้นตอนที่ 1 มอบหมายให้ฝ่ายบริการ
- ขั้นตอนที่ 2 การยืนยันบัญชีผู้ใช้และการเริ่มต้นใช้งาน
- ขั้นตอนที่ 3 การติดตั้งและตั้งค่าแอป
- การจัดการคําสั่งซื้อและการนําทางเมนู
- ขั้นตอนที่ 4 สแกนรหัส QR สําหรับพนักงาน (คุณมี 3 ตัวเลือก)
- ขั้นตอนที่ 5 การนําทางเมนู
- ขั้นตอนที่ 6 การสั่งซื้อ
- บริการและการจัดการตาราง
- ขั้นตอนที่ 7 บริการตรวจสอบตาราง
- ขั้นตอนที่ 8 ส่งคําสั่งซื้อ
- กระบวนการเรียกเก็บเงิน
- ขั้นตอนที่ 9 การจัดการรายการสั่งซื้อด้วยตนเองแบบชําระเงินล่วงหน้า
- ขั้นตอนที่ 10 การเริ่มต้นกระบวนการเรียกเก็บเงิน
- ขั้นตอนที่ 11 สรุปการชําระเงิน
- พร้อมเริ่มต้นใช้งานหรือยัง