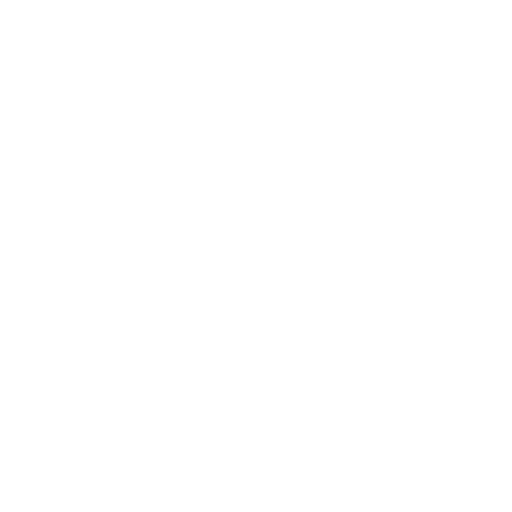Adım Adım Kılavuz: Restoran Personeli için Sipariş Yönetimi ve İşleme Platformunu Kullanma
Bu ayrıntılı kılavuz, garsonların, sunucuların, yöneticilerin, yöneticilerin ve işletme sahiplerinin özel uygulamamızı kullanarak restoranlarında operasyonel verimliliği artırmaları için hazırlanmıştır. Sipariş işlemenizi ve hizmet teslimatınızı yetkin bir şekilde yönetmek için açıklayıcı ekran görüntüleriyle birlikte bu adımları izleyin.
Bu ayrıntılı kılavuz, garsonların, sunucuların, yöneticilerin, yöneticilerin ve işletme sahiplerinin özel uygulamamızı kullanarak restoranlarında operasyonel verimliliği artırmaları için hazırlanmıştır. Sipariş işlemenizi ve hizmet teslimatınızı yetkin bir şekilde yönetmek için açıklayıcı ekran görüntüleriyle birlikte bu adımları izleyin. Tamamen doldurulmuş bir menü ile restoran kurulumunuzun tamamlandığından emin olun. Farklı roller ve izinlerle ilgili ayrıntılar için burada bağlantısı verilen kapsamlı rol tanımı kılavuzumuza bakın.
PERSONELIN ÇALIŞMAK IÇIN UYGULAMAYI BIR TELEFONA VEYA TABLETE INDIRMESI GEREKIR
İlk Kurulum ve Uygulama Kurulumu
Adım 1: Servis Departmanına Atama
- Restoranınızın ana ekranında "Kullanıcılar"a gidin ve yeni bir kullanıcı eklemek için artı simgesine dokunun.
- Çalışanın e-postasını girin, erişim türü için "Kullanıcı"yı seçin ve "Hizmet" departmanına atayın.
- Faturalandırma, indirim sunma, öğeleri iptal etme ve menü öğelerini düzenleme gibi hakları özelleştirin.
- Daveti gönderin ve e-postalarının doğrulamasını izleyin.
Not1: Hassas işlevlere yetkisiz erişimi önlemek için her role uygun izinlerin atandığından emin olun.
Not2: İşletme sahibi, yöneticileri ve idarecileri o restoranın tüm haklarına sahiptir
2. Adım: Kullanıcı Hesabı Doğrulama ve Ekleme
- Çalışan, doğrulama bağlantısı içeren bir e-posta alacaktır.
- Uygulamayı indirmek ve adlarını ve soyadlarını veya Google, Apple veya Facebook oturum açma gibi daha güvenli bir yöntemi kullanarak kaydolmak için yönlendirilecek bağlantıya tıklamaları gerekir.
- Kaydolduktan sonra, çalışan davet sekmesinden tam kullanıcı durumuna, vardiyaya hazır ve zamanlama atamalarına geçer.
Not: Hızlı kayıt, kullanıcı entegrasyonunu ve operasyonel hazırlığı kolaylaştırmaya yardımcı olur.
3. Adım: Uygulama Yükleme ve Kurulum
- Siparişleri verimli bir şekilde yönetmek için tüm servis personelinin uygulamayı yüklemesi gerekir.
- Uygulamayı, restoranın yazıcı sistemleriyle aynı WiFi ağına bağlayın.
Sipariş İşleme ve Menü Navigasyonu
4. Adım: PERSONEL İÇİN QR Kodlarını Tarama (3 SEÇENEĞINIZ VAR)
- Uygulamanın belirlenmiş "QR Kodunu Tara" düğmesini kullanarak veya doğrudan restoranın ana ekranından QR kodlarını tarayarak siparişleri başlatın.
- Siparişin yanlış yorumlanmasını önlemek için telefonun standart kamerasını kullanmaktan kaçının. Bir hizmet olarak kişi, uygulama aracılığıyla qr kodunu her zaman yapabilir
Not: Henüz yapılmadıysa diye. Tabloların her birine numaralandırılmış QR kodlarını bu bağlantıda ayrıntılı olarak
Adım 5: Menüde Gezinme
- Tüm ürün kategorilerini aynı anda görüntülemek için "Tümünü Görüntüle" düğmesini kullanın.
- Arama kutusunu kullanarak öğeleri hızlı bir şekilde bulun ve gerektiğinde belirli servis turlarına atayın.
6. Adım: Sipariş Verme
- Ürünleri seçin ve belirli müşteri talimatları veya diyet tercihleri eklemek için sepet simgesini kullanın.
- Siparişi hazırlık için mutfağa gönderin.
Not: Adil hizmet sağlamak için kendi kendine sipariş verme etkinleştirilmişse "Ara" işlevini kullanmayın. "Çağrılı" olan emirler KDS ekranının önüne konulacaktır.
Servis ve Masa Yönetimi
7. Adım: Tablo Hizmetini İzleme
- Garson ekranı, bekleme süresine göre renk kodlu masaları gösterir: yeşil, sarı ve kırmızı, kırmızı önceliği gösterir.
- Gerekli takipler veya değişiklikler için kendi kendine sipariş edilen tüm öğeleri izleyin. Masanın sağ üst köşesinde yanıp söndüğü için bunların müşteri siparişleri olduğunu fark edeceksiniz
8. Adım: Siparişlerin Teslim Edilmesi
- Hazır siparişler için push bildirimlerine yanıt verin, masalara teslim edin ve doğru takip için uygulamada teslim edildi olarak işaretleyin.
Faturalandırma Süreci
9. Adım: Ön Ödemeli Kendi Kendine Sipariş Edilen Ürünleri Yönetme
- Müşteriler tarafından ön ödemeli ve sipariş edilen ürünler "ÜCRETLİ" olarak işaretlenir ve nihai faturadan çıkarılır.
- Bu kalemler için işlem raporundaki işlem kayıtlarına erişin.
10. Adım: Faturalandırma İşlemini Başlatma
- Siparişler, Hizmet'e gidin ve faturalandırmak istediğiniz tabloya tıklayın: "Tümünü Faturalandır" düğmesine tıklayın
- Teslim edildi olarak işaretlemeyi unuttuğunuz bekleyen öğeleriniz varsa, açılır soruya evet yanıtını vererek bunları da teslim edin
- Faturayı konuk incelemesi için önizleyin ve yalnızca ödenmemiş öğeleri yansıttığından emin olun.
- Ödeme tercihlerini tartışın ve istendiği gibi fatura bölme veya bahşiş vermeyi yönetin.
- Ödeme yöntemini seçin
- Faturalandır ve Yazdır'a tıklayın
- Makbuzları yazdırın veya whatsapp, e-posta veya başka bir dijital yolla paylaşın
Adım 11: Ödemenin Sonlandırılması
- Bölünmüş faturaları barındıran Otomatik ödeme iletimi için Topla gibi bir kredi kartı terminali kullanın.
Restoran personeli, bu adımlara bağlı kalarak ve rehberlik için sağlanan ekran görüntülerini kullanarak, müşteri memnuniyetini artırmak ve servis turlarını kolaylaştırmak için teknolojiden yararlanarak siparişleri etkili bir şekilde yönetebilir ve verimli operasyonlar sağlayabilir.
- İlk Kurulum ve Uygulama Kurulumu
- Adım 1 Servis Departmanına Atama
- 2. Adım Kullanıcı Hesabı Doğrulama ve Ekleme
- 3. Adım Uygulama Yükleme ve Kurulum
- Sipariş İşleme ve Menü Navigasyonu
- 4. Adım PERSONEL İÇİN QR Kodlarını Tarama (3 SEÇENEĞINIZ VAR)
- Adım 5 Menüde Gezinme
- 6. Adım Sipariş Verme
- Servis ve Masa Yönetimi
- 7. Adım Tablo Hizmetini İzleme
- 8. Adım Siparişlerin Teslim Edilmesi
- Faturalandırma Süreci
- 9. Adım Ön Ödemeli Kendi Kendine Sipariş Edilen Ürünleri Yönetme
- 10. Adım Faturalandırma İşlemini Başlatma
- Adım 11 Ödemenin Sonlandırılması
- Başlamaya hazır mısınız?