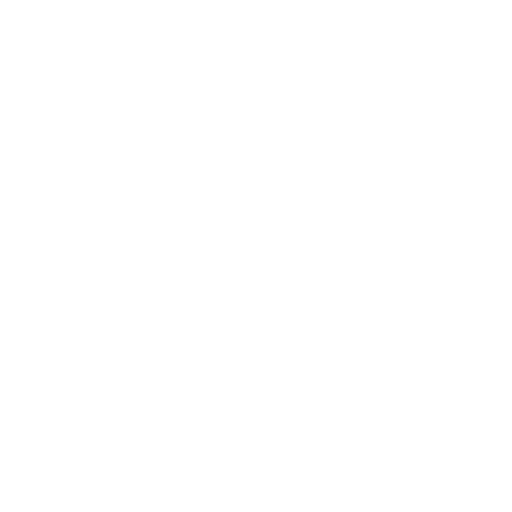Revolutionierung des Bezahlens in der Gastronomie: Die nahtlose Integration von SumUp Air mit Do Your Order

Inhaltsverzeichnis

Wir freuen uns, Ihnen mitteilen zu können, dass wir den SumUp Air Kreditkartenleser in unser Do Your Order POS-System für Restaurants integriert haben. SumUp ist eine vielseitige und zuverlässige Zahlungslösung, die zu unserem Anspruch passt, Ihnen die besten Tools für Ihr Unternehmen zur Verfügung zu stellen. In diesem Artikel erfahren Sie, warum wir SumUp empfehlen, und erhalten eine umfassende Anleitung, wie Sie Ihr SumUp Air-Kartenlesegerät mit "Bestellung aufgeben" einrichten und verwenden können:
Die wichtigsten Vorteile von SumUp:
- Portabilität und Mobilität
- Flexible Preisgestaltung
- Zuverlässigkeit
- Wettbewerbsfähige Gebühren
- Unabhängigkeit
Schritt-für-Schritt-Anleitung: SumUp in der DOYO Restaurant POS-Lösung einrichten
Bevor Sie beginnen: Stellen Sie sicher, dass Ihr Telefon, iPad oder Abrechnungsgerät sowie das SumUp Air Kartenlesegerät Bluetooth eingeschaltet haben.
Schritt 1 : Zahlungsmethode auswählen
- Gehen Sie auf die Schaltfläche "Bezahlen" auf dem Bildschirm des Restaurants.
- Klicken Sie auf "Terminal Payments".
- Wählen Sie "SumUp" als Ihr Kreditkartenlesegerät. Diese Auswahl stellt sicher, dass bei der Abrechnung, egal ob am Restauranttisch oder am POS, der Betrag auf das Kreditkartenterminal überwiesen wird.
- Herzlichen Glückwunsch, Sie haben den wichtigsten Schritt geschafft!
Schritt 2: Abrechnung starten
Navigieren Sie nun zum POS-Bildschirm oder zur Tabelle und beginnen Sie mit der Abrechnung der Artikel.
Schritt 3: Menüpunkte laden (falls erforderlich)
Wenn Sie noch keine Menüpunkte geladen haben, befolgen Sie die Anweisungen zum Hinzufügen eines Menüpunkts für ein Restaurant in Ihrer Bestellung
Schritt 4 : Wählen Sie die Kreditkartenoption
- Wenn Sie sich auf dem Abrechnungsbildschirm befinden, stellen Sie sicher, dass Sie die Zahlungsoption "Kreditkarte" auswählen.
- Kasse: Gehen Sie zur Kasse.
Schritt 5: Scannen nach Kartenleser und anschließen:
- Das Programm sucht automatisch nach einem Kartenleser.
- Überprüfen Sie die Verbindung, indem Sie bestätigen, dass die in der App angezeigte 3-stellige Nummer mit der Seriennummer auf der Rückseite Ihres Lesegeräts übereinstimmt.
- Schließen Sie die Verbindung ab, indem Sie auf "Verbinden" tippen.
- Ein Bildschirm bestätigt, dass das Terminal erfolgreich verbunden wurde.
Schritt 6: Akzeptieren Sie Ihre erste Kreditkartenzahlung
- If you wish to exit this screen without completing the payment, you'll need to wait for 45 seconds. After this time, the payment will fail, and you can proceed with a cash payment instead.
- Transaktionsgenehmigung: Ein Greenscreen bestätigt, dass die Transaktion genehmigt wurde.
- Quittung senden: Sie haben die Möglichkeit, die Quittung per E-Mail an die Telefon- oder E-Mail-Adresse Ihres Kunden zu senden. Aktien-Quittung:
- Alternativ können Sie die Quittung auch per WhatsApp teilen oder auf einem beliebigen Star Micronics-Drucker ausdrucken (demnächst auch nur noch EPSON für Android-Geräte).
Mit dieser Anleitung können Sie Ihr SumUp Air Kartenlesegerät nahtlos in Do Your Order integrieren und so eine bequeme und effiziente Zahlungslösung für Ihr Restaurant bieten.
Falls Sie es noch nicht getan haben, erfahren Sie im Folgenden, wie Sie Kreditkartenzahlungen über Ihr SumUp Air Kreditkartenlesegerät bestellen, einrichten und empfangen und in Do Your Order integrieren können
Schritt 1 : Bestellung des SumUp Air Kreditkartenlesegeräts
- https://store.sumup.com/productselection
- Scrollen Sie auf der rechten Seite nach unten und wählen Sie Ihr Land aus. Alternativ können Sie auch bei Google nach "SumUp Air" suchen.
- Wählen Sie das Produkt "Luft" (mit Sockel). Dies ermöglicht es mehreren Kellnern, es zu verwenden und zum Aufladen zurückzubringen. Auf jeden Fall kann das Terminal bis zu 500 Transaktionen pro Ladung verarbeiten.
Legen Sie das Produkt in den Warenkorb
Checkout & Registrierung:
Fahren Sie mit dem Checkout-Bildschirm fort.
- Geben Sie Ihre E-Mail-Adresse ein, erstellen Sie ein Passwort und klicken Sie auf "Weiter". Verifizieren Sie Ihre E-Mail-Adresse, wenn Sie dazu aufgefordert werden.
- Geben Sie Ihre Lieferdaten ein, einschließlich Ihres Namens und Ihrer Lieferadresse, und klicken Sie dann auf "Weiter zur Zahlung".
- Wählen Sie eine Zahlungsmethode aus, geben Sie die erforderlichen Daten ein und klicken Sie auf "Bestellung bestätigen". Ihre Bestellung wird nach Zahlungsbestätigung versandt.
Schritt 2: SumUp Profil einrichten:
- Greifen Sie auf Ihr SumUp Profil zu.
- Geben Sie den Namen und das Geburtsdatum des Profilinhabers ein.
- Geben Sie die persönliche Adresse des Eigentümers an.
- Wenn Ihre Geschäfts- oder Handelsadresse von Ihrer persönlichen Adresse abweicht, aktivieren Sie das Kontrollkästchen "Meine Geschäfts- oder Handelsadresse ist anders" und geben Sie die entsprechenden Adressen ein
- Wählen Sie den Geschäftstyp aus, der zu Ihrem Unternehmen passt, und wählen Sie dann eine Unternehmenskategorie aus.
- Geben Sie Ihre Unternehmensdaten ein, z. B. den Firmennamen und die Telefonnummer.
Schritt 3: Zahlungen erhalten:
- Entscheiden Sie, wie Sie Geld aus Kartenverkäufen erhalten möchten.
- Folgen Sie den Anweisungen, um entweder ein kompatibles Bankkonto zu verknüpfen oder ein SumUp Geschäftskonto einzurichten.
Sobald Sie Ihr SumUp Air Kreditkartenterminal erhalten haben, folgen Sie den folgenden Schritten, um Sum Up in DOYO für die Restaurantplattform einzurichten
- Die wichtigsten Vorteile von SumUp
- Schritt-für-Schritt-Anleitung SumUp in der DOYO Restaurant POS-Lösung einrichten
- Schritt 1 Zahlungsmethode auswählen
- Schritt 2 Abrechnung starten
- Schritt 3 Menüpunkte laden (falls erforderlich)
- Schritt 4 Wählen Sie die Kreditkartenoption
- Schritt 5 Scannen nach Kartenleser und anschließen
- Schritt 6 Akzeptieren Sie Ihre erste Kreditkartenzahlung
- Schritt 1 Bestellung des SumUp Air Kreditkartenlesegeräts
- Schritt 2 SumUp Profil einrichten
- Schritt 3 Zahlungen erhalten
- Mehr erfahren
- Sind Sie bereit, loszulegen?