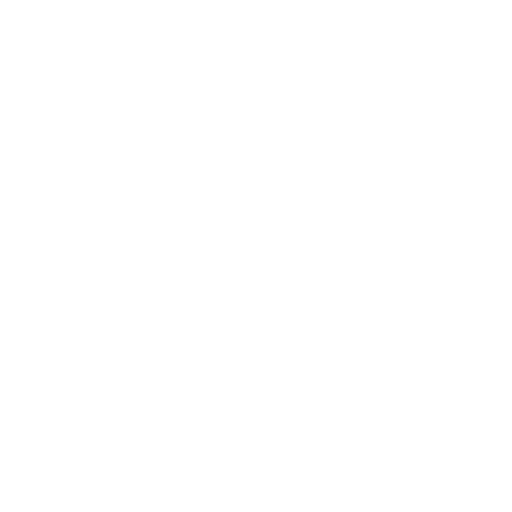ステップバイステップガイド:レストランスタッフのための注文管理および処理プラットフォームの活用
この詳細なガイドは、ウェイター、サーバー、マネージャー、管理者、およびビジネスオーナーが、専用アプリを使用してレストランの運用効率を向上させるために作成されています。以下の手順とスクリーンショットを添付して、注文処理とサービス提供を上手に管理してください。
この詳細なガイドは、ウェイター、サーバー、マネージャー、管理者、およびビジネスオーナーが、専用アプリを使用してレストランの運用効率を向上させるために作成されています。以下の手順とスクリーンショットを添付して、注文処理とサービス提供を上手に管理してください。レストランのセットアップが完了していることを確認する、完全に入力されたメニューがあります。さまざまな役割と権限の詳細については、ここにリンクされている包括的な役割定義ガイドを参照してください。
スタッフは、携帯電話またはタブレットにアプリをダウンロードして作業する必要があります
初期設定とアプリのインストール
ステップ1:サービス部門への配属
- レストランのホーム画面の「ユーザー」に移動し、プラスアイコンをタップして新しいユーザーを追加します。
- 従業員のメールアドレスを入力し、アクセスタイプとして「ユーザー」を選択して、「サービス」部門に割り当てます。
- 請求、割引の提供、項目のキャンセル、メニュー項目の編集などの権限をカスタマイズします。
- 招待状を送信し、メールの確認を監視します。
注意 1: 機密性の高い機能への不正アクセスを防ぐために、各ロールに適切なアクセス許可が割り当てられていることを確認します。
NB2:ビジネスオーナー、マネージャー、管理者は、そのレストランの完全な権限を持っています
ステップ2:ユーザーアカウントの確認とオンボーディング
- 従業員には、確認リンクが記載されたメールが届きます。
- リンクをクリックすると、アプリをダウンロードし、名前と姓、またはGoogle、Apple、Facebookのサインインなどのより安全な方法を使用して登録するように指示されます。
- 登録が完了すると、従業員は招待タブからフルユーザーステータスに移行し、シフトとスケジュールの割り当ての準備が整います。
注意:迅速な登録は、ユーザー統合と運用準備の合理化に役立ちます。
ステップ3:アプリのインストールとセットアップ
- 注文を効率的に管理するには、すべてのサービススタッフがアプリをインストールする必要があります。
- レストランのプリンターシステムと同じWiFiネットワークにアプリを接続します。
注文処理とメニューナビゲーション
ステップ4:スタッフ用のQRコードをスキャンする(3つのオプションがあります)
- アプリ指定の「QRコードをスキャン」ボタンを使用してQRコードをスキャンするか、レストランのホーム画面から直接注文を開始します。
- 注文の誤解釈を防ぐために、携帯電話の標準カメラの使用は避けてください。サービスとして、個人は常にアプリを介してQRコードを使用できます
注意:まだ行われていない場合。このリンクで詳しく説明されているように、各表に番号付きのQRコードを印刷して見つける必要があります
ステップ5:メニューのナビゲート
- 「すべて表示」ボタンを使用して、すべての製品カテゴリを同時に表示します。
- 検索ボックスを使用してアイテムをすばやく検索し、必要に応じて特定のサービスラウンドに割り当てます。
ステップ6:注文
- 商品を選択し、カートアイコンを使用して、特定の顧客の指示や食事の好みを追加します。
- 注文をキッチンに提出して準備します。
注意:公平なサービスを確保するためにセルフオーダーが有効になっている場合は、「コール」機能を使用しないでください。「コール」された注文は、KDS画面の前に出されます。
サービスとテーブルの管理
手順 7: Table Service の監視
- ウェイター画面には、待機時間(緑、黄、赤)で色分けされたテーブルが表示され、赤は優先順位を示します。
- すべてのセルフオーダーアイテムを監視して、必要なフォローアップや変更がないか確認します。テーブルの右上隅に点滅しているため、クライアントの注文であることに気付くでしょう
ステップ8:注文の配送
- 準備が整った注文のプッシュ通知に応答し、テーブルに配達し、アプリで配達済みとしてマークして、正確な追跡を行います。
請求プロセス
ステップ9:前払いの自己注文商品を管理する
- クライアントが前払いして注文したアイテムは、「支払い済み」のフラグが立てられ、最終的な請求書から除外されます。
- これらの項目の取引レポートで取引記録にアクセスします。
ステップ 10: 請求プロセスの開始
- [注文]、[サービス]に移動し、請求するテーブルをクリックします。 「すべて請求」ボタンをクリックします。
- 配達済みとしてフラグを立てるのを忘れた保留中のアイテムがある場合は、ポップアップの質問に'はい'と答えてそれらも配信します
- ゲストレビューのために請求書をプレビューし、未払いのアイテムのみが反映されていることを確認します。
- 支払いの好みについて話し合い、要求に応じて請求書の分割またはチップを管理します。
- お支払い方法を選択
- [Bill and Print] をクリックします。
- 領収書を印刷するか、whatsapp、電子メール、またはその他のデジタル方法で共有します
ステップ11:支払いの確定
- Sum Up for Automatic payment transmissionのようなクレジットカード端末をご利用いただき、分割請求に対応してください。
これらの手順を順守し、提供されたスクリーンショットをガイダンスに利用することで、レストランのスタッフは注文を効果的に管理し、効率的な運用を確保し、テクノロジーを活用して顧客満足度を高め、サービスラウンドを合理化できます。