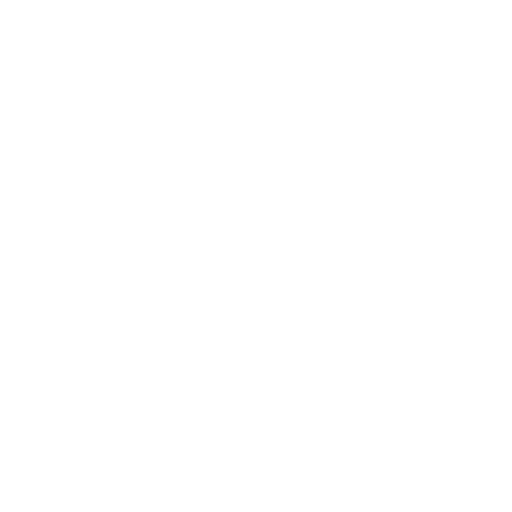Stapsgewijze handleiding: gebruik maken van het platform voor orderbeheer en -verwerking voor restaurantpersoneel
Deze uitgebreide gids is gemaakt voor obers, servers, managers, beheerders en bedrijfseigenaren om de operationele efficiëntie in hun restaurants te verhogen met behulp van onze gespecialiseerde app. Volg deze stappen, vergezeld van illustratieve screenshots, om uw orderverwerking en dienstverlening vakkundig te beheren.
Deze uitgebreide gids is gemaakt voor obers, servers, managers, beheerders en bedrijfseigenaren om de operationele efficiëntie in hun restaurants te verhogen met behulp van onze gespecialiseerde app. Volg deze stappen, vergezeld van illustratieve screenshots, om uw orderverwerking en dienstverlening vakkundig te beheren. Zorg ervoor dat uw restaurantconfiguratie compleet is, met een volledig gevuld menu. Voor meer informatie over de verschillende rollen en machtigingen, raadpleeg onze uitgebreide roldefinitiegids die hier is gelinkt.
MEDEWERKERS MOETEN DE APP DOWNLOADEN OP EEN TELEFOON OF TABLET OM TE KUNNEN WERKEN
Eerste installatie en app-installatie
Stap 1: Toewijzen aan de serviceafdeling
- Ga naar "Gebruikers" op het startscherm van uw restaurant en tik op het pluspictogram om een nieuwe gebruiker toe te voegen.
- Voer het e-mailadres van de werknemer in, selecteer "Gebruiker" als toegangstype en wijs deze toe aan de afdeling "Service".
- Pas rechten aan, zoals facturering, het aanbieden van kortingen, het annuleren van items en het bewerken van menu-items.
- Verstuur de uitnodiging en controleer de verificatie van hun e-mail.
NB1: Zorg ervoor dat aan elke rol de juiste machtigingen zijn toegewezen om ongeoorloofde toegang tot gevoelige functies te voorkomen.
NB2: Eigenaar, managers en beheerders van het bedrijf hebben de volledige rechten van dat restaurant
Stap 2: Verificatie en onboarding van gebruikersaccounts
- De medewerker ontvangt een e-mail met een verificatielink.
- Ze moeten op de link klikken om de app te downloaden en zich te registreren met hun voor- en achternaam of een veiligere methode zoals Google-, Apple- of Facebook-aanmelding.
- Eenmaal geregistreerd, gaat de werknemer over van het uitnodigingstabblad naar de volledige gebruikersstatus, klaar voor ploegen- en planningsopdrachten.
NB: Snelle registratie helpt bij het stroomlijnen van gebruikersintegratie en operationele gereedheid.
Stap 3: App-installatie en configuratie
- Al het servicepersoneel moet de app installeren om bestellingen efficiënt te beheren.
- Verbind de app met hetzelfde wifi-netwerk als de printersystemen van het restaurant.
Orderafhandeling en menunavigatie
Stap 4: QR-codes scannen VOOR PERSONEEL (JE HEBT 3 OPTIES)
- Start bestellingen door QR-codes te scannen met behulp van de aangewezen knop "QR-code scannen" van de app of rechtstreeks vanaf het startscherm van het restaurant.
- Vermijd het gebruik van de standaardcamera van de telefoon om verkeerde interpretaties van de volgorde te voorkomen. Als servicemedewerker kan de qr-code altijd via de app worden ingevuld
NB: Voor het geval het nog niet klaar is. U moet de genummerde QR-codes op elk van de tafels afdrukken en lokaliseren zoals gedetailleerd in deze link
Stap 5: Navigeren door het menu
- Gebruik de knop "Alles weergeven" om alle productcategorieën tegelijkertijd weer te geven.
- Lokaliseer items snel met behulp van het zoekvak en wijs ze indien nodig toe aan specifieke servicerondes.
Stap 6: Bestellingen plaatsen
- Selecteer artikelen en gebruik het winkelwagenpictogram om specifieke klantinstructies of dieetvoorkeuren toe te voegen.
- Geef de bestelling door aan de keuken voor voorbereiding.
NB: Gebruik de functie "Bellen" niet als zelf bestellen is ingeschakeld om een billijke service te garanderen. Orders die "afgeroepen" worden, worden voor het KDS-scherm geplaatst.
Service- en tafelbeheer
Stap 7: Tafelbediening bewaken
- Het oberscherm toont tafels met een kleurcode op basis van wachttijd: groen, geel en rood, waarbij rood prioriteit aangeeft.
- Controleer alle zelf bestelde artikelen op eventuele noodzakelijke follow-ups of aanpassingen. U zult merken dat het klantorders zijn omdat ze knipperen in de rechterbovenhoek van de tabel
Stap 8: Bestellingen bezorgen
- Reageer op pushmeldingen voor kant-en-klare bestellingen, bezorg aan tafels en markeer als afgeleverd in de app voor nauwkeurige tracking.
Facturatie proces
Stap 9: Vooraf bestelde artikelen beheren
- Vooruitbetaalde en door klanten bestelde artikelen worden gemarkeerd als "BETAALD" en uitgesloten van de eindafrekening.
- Toegang tot transactierecords in het transactierapport voor deze items.
Stap 10: Het factureringsproces starten
- Ga naar Bestellingen, Service en klik op de tafel die u wilt factureren: Klik op de knop "Alles factureren"
- Als je items in behandeling hebt die je bent vergeten te markeren als bezorgd, lever ze dan ook af door ja te antwoorden op de pop-upvraag
- Bekijk een voorbeeld van de rekening voor gastbeoordeling en zorg ervoor dat deze alleen onbetaalde items weergeeft.
- Bespreek betalingsvoorkeuren en beheer het splitsen of geven van fooien zoals gevraagd.
- Betaalmethode kiezen
- Klik op Factureren en afdrukken
- Print de bonnetjes uit of deel ze via whatsapp, e-mail of een andere digitale manier
Stap 11: Afronding van de betaling
- Gebruik een creditcardterminal zoals Sum Up voor automatische betalingsoverdracht, geschikt voor gesplitste rekeningen.
Door zich aan deze stappen te houden en de verstrekte schermafbeeldingen als leidraad te gebruiken, kan het restaurantpersoneel bestellingen effectief beheren en zorgen voor een efficiënte bedrijfsvoering, waarbij technologie wordt gebruikt om de klanttevredenheid te verbeteren en servicerondes te stroomlijnen.
- Eerste installatie en app-installatie
- Stap 1 Toewijzen aan de serviceafdeling
- Stap 2 Verificatie en onboarding van gebruikersaccounts
- Stap 3 App-installatie en configuratie
- Orderafhandeling en menunavigatie
- Stap 4 QR-codes scannen VOOR PERSONEEL (JE HEBT 3 OPTIES)
- Stap 5 Navigeren door het menu
- Stap 6 Bestellingen plaatsen
- Service- en tafelbeheer
- Stap 7 Tafelbediening bewaken
- Stap 8 Bestellingen bezorgen
- Facturatie proces
- Stap 9 Vooraf bestelde artikelen beheren
- Stap 10 Het factureringsproces starten
- Stap 11 Afronding van de betaling
- Klaar om aan de slag te gaan?