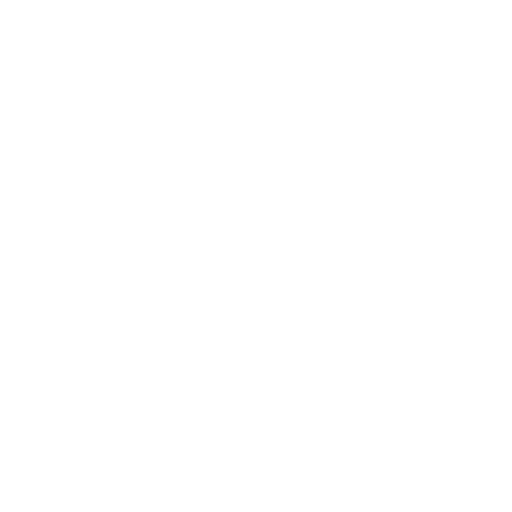Vodič 'korak po korak': Korišćenje platforme za upravljanje i obradu porudžbina za osoblje restorana
Ovaj detaljni vodič je izrađen za konobare, servere, menadžere, administratore i vlasnike preduzeća kako bi se povećala operativna efikasnost u njihovim restoranima koristeći našu specijalizovanu aplikaciju. Sledite ove korake, praćene ilustrativnim snimcima ekrana, da biste vešto upravljali obradom porudžbine i isporukom usluga.
Ovaj detaljni vodič je izrađen za konobare, servere, menadžere, administratore i vlasnike preduzeća kako bi se povećala operativna efikasnost u njihovim restoranima koristeći našu specijalizovanu aplikaciju. Sledite ove korake, praćene ilustrativnim snimcima ekrana, da biste vešto upravljali obradom porudžbine i isporukom usluga. Uverite se da je podešavanje restorana završeno, sa potpuno popunjenim menijem. Za detalje o različitim ulogama i dozvolama pogledajte naš sveobuhvatni vodič za definiciju uloga koji je ovde povezan.
ČLANOVI OSOBLJA MORAJU DA PREUZMU APLIKACIJU NA TELEFONU ILI TABLETU DA BI RADILI
Početna Instalacija i instalacija aplikacija
1. korak: Dodeljivanje odeljenju za usluge
- Idite na odeljak "Korisnici" na početnom ekranu restorana i dodirnite ikonu plus da biste dodali novog korisnika.
- Unesite e-poruku zaposlenog, izaberite "Korisnik" za tip pristupa i dodelite ih odeljenju "Usluga".
- Prilagodite prava kao što su naplata, nude popuste, otkazuju stavke i uređuju stavke menija.
- Pošaljite poziv i pratite verifikaciju njihove e-poruke.
NB1: Uverite se da se svakoj ulozi dodeljuju odgovarajuće dozvole za sprečavanje neovlašćenog pristupa osetljivim funkcijama.
NB2: Vlasnik biznisa, menadžeri i administratori imaju puna prava na taj restoran
2. korak: Verifikacija korisničkog naloga i ukrcavanje
- Zaposleni će dobiti e-poruku sa verifikacionom vezom.
- Trebalo bi da kliknu na link koji će biti usmeren da preuzmu aplikaciju i registruju se koristeći njihovo ime i prezime ili bezbedniji metod kao što su Prijavljivanje na Google, Apple ili Facebook.
- Kada se registruje, zaposleni prelazi sa kartice pozivnice na status punog korisnika, spreman za dodeljivanje smena i planiranje.
NB: Brza registracija pomaže da se pojednostavi integracija korisnika i operativna spremnost.
3. korak: Instalacija i instalacija aplikacije
- Svo uslužno osoblje mora da instalira aplikaciju da bi efikasno upravljalo porudžbinama.
- Povežite aplikaciju sa istom Wi-Fi mrežom kao i sistemi štampača restorana.
Rukovanje porudžbinom i navigacija menija
4. korak: Skeniranje QR kodova ZA OSOBLJE (IMATE 3 OPCIJE)
- Započnite porudžbine skeniranjem QR kodova pomoću dugmeta aplikacije označenog kao "Scan QR-Code" ili direktno sa početnog ekrana restorana.
- Izbegavajte korišćenje standardne kamere telefona da biste sprečili pogrešno tumačenje porudžbine. Kao servis licno uvek moze qr kod preko aplikacije
NB: U slučaju da se to još ne uradi. Potrebno je da odštampate i pronađete numerisane QR kodove u svakoj tabeli kao detaljne u ovom linku
5. korak: Kretanje kroz meni
- Koristite dugme "Prikaži sve" da biste istovremeno prikazali sve kategorije proizvoda.
- Brzo pronađite stavke pomoću okvira za pretragu i dodelite ih određenim krugovima servisa po potrebi.
6. korak: Postavljanje porudžbina
- Izaberite artikle i koristite ikonu korpe da biste dodali određena uputstva kupca ili željene opcije ishrane.
- Predajte porudžbinu u kuhinju na pripremu.
NB: Nemojte koristiti funkciju "Pozovi" ako je samostalno naručivanje omogućeno da bi se obezbedila pravedna usluga. Porudžbine koje se "zovu" biće stavljene ispred KDS ekrana.
Upravljanje uslugom i tabelama
7. korak: Usluga nadgledanja tabele
- Na ekranu konobara prikazani su tabele obojene po vremenu čekanja: zelena, žuta i crvena, sa crvenom koja ukazuje na prioritet.
- Nadgledajte sve samostalne artikle za sve neophodne propratne preglede ili izmene. Primetićete da su to narudžbine klijenata jer trepere na gornjem desnom uglu stola
8. korak: Isporuka porudžbina
- Odgovorite na push obaveštenja za spremne porudžbine, isporučite u tabele i označite kao isporučeno u aplikaciji za precizno praćenje.
Proces naplate
9. korak: Upravljanje pripejd samoukim artiklima
- Artikli pripejd i poručeni od strane klijenata označeni su kao "PLAĆENI" i isključeni iz završnog računa.
- Pristupite zapisima transakcija u izveštaju o transakcijama za ove artikle.
10. korak: Pokretanje procesa naplate
- Idite na porudžbine, servis i kliknite na tabelu koju želite da naplatite: Kliknite na dugme "Bil Sve"
- U slučaju da imate neobrađene artikle koje ste zaboravili da označite kao isporučene, isporučite ih tako što ćete odgovoriti sa 'da' na iskačuće pitanje
- Pregledajte račun za pregled gostiju, osiguravajući da odražava samo neplaćene stavke.
- Diskutujte o željenim opcijama plaćanja i upravljajte deljenjem ili prelamanjem računa na zahtev.
- Odaberite način plaćanja
- Kliknite na dugme Fakturisano i odštampaj
- Štampanje potvrda ili deljenje putem whatsapp-a, e-pošte ili bilo kog drugog digitalnog načina
11. korak: Finalizacija plaćanja
- Koristite terminal kreditne kartice kao što je Sumiraj za automatsku transmisiju plaćanja, smeštajući podeljene račune.
Pridržavanjem ovih koraka i korišćenjem obezbeđenih snimaka ekrana za vođenje, osoblje restorana može efikasno da upravlja porudžbinama i obezbedi efikasno poslovanje, koristeći tehnologiju za poboljšanje zadovoljstva korisnika i efikasnije zaokruživanje usluga.
- Početna Instalacija i instalacija aplikacija
- 1. korak Dodeljivanje odeljenju za usluge
- 2. korak Verifikacija korisničkog naloga i ukrcavanje
- 3. korak Instalacija i instalacija aplikacije
- Rukovanje porudžbinom i navigacija menija
- 4. korak Skeniranje QR kodova ZA OSOBLJE (IMATE 3 OPCIJE)
- 5. korak Kretanje kroz meni
- 6. korak Postavljanje porudžbina
- Upravljanje uslugom i tabelama
- 7. korak Usluga nadgledanja tabele
- 8. korak Isporuka porudžbina
- Proces naplate
- 9. korak Upravljanje pripejd samoukim artiklima
- 10. korak Pokretanje procesa naplate
- 11. korak Finalizacija plaćanja
- Jesi li spreman za poиeжe?