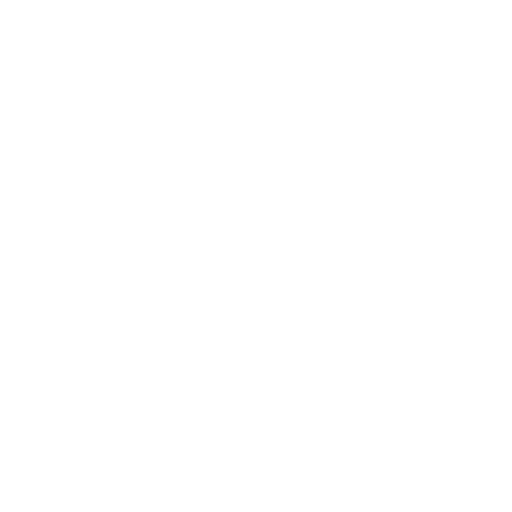Ръководство стъпка по стъпка: Използване на платформата за управление и обработка на поръчки за персонала на ресторанта
Това задълбочено ръководство е изработено за сервитьори, сървъри, мениджъри, администратори и собственици на фирми, за да повишат оперативната ефективност в своите ресторанти, използвайки нашето специализирано приложение. Следвайте тези стъпки, придружени от илюстративни екранни снимки, за да управлявате умело обработката на поръчките и доставката на услуги.
Това задълбочено ръководство е изработено за сервитьори, сървъри, мениджъри, администратори и собственици на фирми, за да повишат оперативната ефективност в своите ресторанти, използвайки нашето специализирано приложение. Следвайте тези стъпки, придружени от илюстративни екранни снимки, за да управлявате умело обработката на поръчките и доставката на услуги. Уверете се, че настройката на ресторанта ви е завършена, с напълно населено меню. За подробности относно различните роли и разрешения вижте нашето изчерпателно ръководство за дефиниране на роли, свързано тук.
ЧЛЕНОВЕТЕ НА ПЕРСОНАЛА ТРЯБВА ДА ИЗТЕГЛЯТ ПРИЛОЖЕНИЕТО НА ТЕЛЕФОН ИЛИ ТАБЛЕТ, ЗА ДА РАБОТЯТ
Първоначална настройка и инсталиране на приложения
Стъпка 1: Присвояване към сервизния отдел
- Отидете на "Потребители" на началния екран на ресторанта си и докоснете иконата плюс, за да добавите нов потребител.
- Въведете имейла на служителя, изберете "Потребител" за тип достъп и ги присвоете на отдел "Услуги".
- Персонализиране на права като фактуриране, предлагане на отстъпки, анулиране на елементи и редактиране на елементи от меню.
- Изпратете поканата и наблюдавайте проверката на имейла им.
NB1: Уверете се, че на всяка роля са присвоени подходящи разрешения, за да предотвратите неупълномощен достъп до чувствителни функции.
NB2: Собствениците на бизнес, мениджърите и администраторите имат пълни права върху този ресторант
Стъпка 2: Верификация на потребителския акаунт и въвеждане
- Служителят ще получи имейл с линк за потвърждение.
- Те трябва да кликнат върху връзката, за да бъдат насочени, за да изтеглят приложението и да се регистрират, като използват името и фамилията си или по-сигурен метод като Google, Apple или Facebook вход.
- След като се регистрира, служителят преминава от раздела за покана към пълен потребителски статус, готов за задачи за смяна и график.
NB: Бързата регистрация помага за рационализиране на интеграцията на потребителите и оперативната готовност.
Стъпка 3: Инсталиране и настройка на приложения
- Целият обслужващ персонал трябва да инсталира приложението, за да управлява поръчките ефективно.
- Свържете приложението към същата WiFi мрежа като принтерните системи на ресторанта.
Обработка на поръчки и навигация в менюто
Стъпка 4: Сканиране на QR кодове ЗА ПЕРСОНАЛ (ИМАТЕ 3 ОПЦИИ)
- Инициирайте поръчки чрез сканиране на QR кодове с помощта на определения бутон "Сканиране на QR-код" на приложението или директно от началния екран на ресторанта.
- Избягвайте да използвате стандартната камера на телефона, за да предотвратите неправилно тълкуване на поръчките. Като лична услуга винаги може qr кодът чрез приложението
NB: В случай, че все още не е направено. Трябва да отпечатате и намерите номерираните QR кодове на всяка от таблиците като подробно описани в тази връзка
Стъпка 5: Навигация в менюто
- Използвайте бутона "Преглед на всички", за да покажете всички категории продукти едновременно.
- Намирайте елементите бързо с помощта на полето за търсене и ги присвоявайте на конкретни кръгове на обслужване, ако е необходимо.
Стъпка 6: Подаване на поръчки
- Изберете артикули и използвайте иконата на количката, за да добавите конкретни инструкции за клиента или диетични предпочитания.
- Изпратете поръчката в кухнята за подготовка.
NB: Не използвайте функцията "Повикване", ако е активирано самопоръчване, за да се осигури справедливо обслужване. Поръчките, които са "извикани", ще бъдат поставени пред екрана на KDS.
Управление на услуги и таблици
Стъпка 7: Мониторинг на услугата за маса
- Екранът на сервитьора показва таблици, кодирани цветово по време на изчакване: зелено, жълто и червено, като червеното показва приоритет.
- Наблюдавайте всички самостоятелно поръчани артикули за всички необходими последващи действия или модификации. Ще забележите, че те са клиентски поръчки, защото мигат в горния десен ъгъл на масата
Стъпка 8: Доставка на поръчки
- Отговаряйте на push известия за готови поръчки, доставяйте до таблици и маркирайте като доставени в приложението за точно проследяване.
Процес на фактуриране
Стъпка 9: Управление на предплатени самостоятелно поръчани артикули
- Артикулите, предплатени и поръчани от клиентите, се обозначават като "ПЛАТЕНИ" и се изключват от окончателната сметка.
- Достъп до записите на транзакциите в отчета за транзакциите за тези елементи.
Стъпка 10: Стартиране на процеса на фактуриране
- Отидете на Поръчки, Обслужване и кликнете върху таблицата, която искате да фактурирате: Кликнете върху бутона "Bill All"
- В случай, че имате чакащи елементи, които сте забравили да маркирате като доставени, доставете и тях, като отговорите с да на изскачащия въпрос
- Прегледайте сметката за преглед от гости, като се уверите, че тя отразява само неплатени елементи.
- Обсъдете предпочитанията за плащане и управлявайте разделянето на сметките или бакшишите, както е поискано.
- Изберете начин на плащане
- Щракнете върху Фактуриране и печат
- Отпечатайте разписките или ги споделете чрез WhatsApp, имейл или друг цифров начин
Стъпка 11: Финализиране на плащането
- Използвайте терминал за кредитни карти като Sum Up за автоматично предаване на плащания, като се настанят разделени сметки.
Като се придържа към тези стъпки и използва предоставените скрийншотове за насоки, персоналът на ресторанта може ефективно да управлява поръчките и да осигури ефективни операции, като използва технологията за повишаване на удовлетвореността на клиентите и рационализиране на кръговете на обслужване.
- Първоначална настройка и инсталиране на приложения
- Стъпка 1 Присвояване към сервизния отдел
- Стъпка 2 Верификация на потребителския акаунт и въвеждане
- Стъпка 3 Инсталиране и настройка на приложения
- Обработка на поръчки и навигация в менюто
- Стъпка 4 Сканиране на QR кодове ЗА ПЕРСОНАЛ (ИМАТЕ 3 ОПЦИИ)
- Стъпка 5 Навигация в менюто
- Стъпка 6 Подаване на поръчки
- Управление на услуги и таблици
- Стъпка 7 Мониторинг на услугата за маса
- Стъпка 8 Доставка на поръчки
- Процес на фактуриране
- Стъпка 9 Управление на предплатени самостоятелно поръчани артикули
- Стъпка 10 Стартиране на процеса на фактуриране
- Стъпка 11 Финализиране на плащането
- Готови ли сте да започнете?