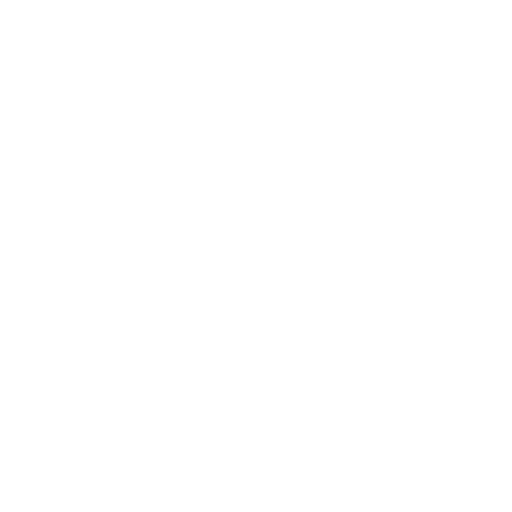Guide étape par étape : Utilisation de la plateforme de gestion et de traitement des commandes pour le personnel des restaurants
Ce guide détaillé est conçu pour les serveurs, les serveurs, les gestionnaires, les administrateurs et les propriétaires d'entreprise afin d'améliorer l'efficacité opérationnelle de leurs restaurants à l'aide de notre application spécialisée. Suivez ces étapes, accompagnées de captures d'écran illustratives, pour gérer efficacement le traitement de vos commandes et la prestation de vos services.
Ce guide détaillé est conçu pour les serveurs, les serveurs, les gestionnaires, les administrateurs et les propriétaires d'entreprise afin d'améliorer l'efficacité opérationnelle de leurs restaurants à l'aide de notre application spécialisée. Suivez ces étapes, accompagnées de captures d'écran illustratives, pour gérer efficacement le traitement de vos commandes et la prestation de vos services. Assurez-vous que la configuration de votre restaurant est complète , avec un menu complet. Pour plus de détails sur les différents rôles et autorisations, reportez-vous à notre guide complet de définition des rôles lié ici .
LES MEMBRES DU PERSONNEL DOIVENT TÉLÉCHARGER L'APPLICATION SUR UN TÉLÉPHONE OU UNE TABLETTE POUR TRAVAILLER
Configuration initiale et installation de l'application
Étape 1 : Affectation au service après-vente
- Allez dans « Utilisateurs » sur l'écran d'accueil de votre restaurant et appuyez sur l'icône plus pour ajouter un nouvel utilisateur.
- Entrez l'adresse e-mail de l'employé, sélectionnez « Utilisateur » pour le type d'accès et attribuez-le au département « Service ».
- Personnalisez les droits tels que la facturation, l'offre de remises, l'annulation d'éléments et la modification d'éléments de menu.
- Envoyez l'invitation et surveillez la vérification de leur e-mail.
NB1 : Assurez-vous que chaque rôle se voit attribuer les autorisations appropriées pour empêcher tout accès non autorisé aux fonctions sensibles.
NB2 : Le propriétaire, les gestionnaires et les administrateurs de l'entreprise ont tous les droits sur ce restaurant
Étape 2 : Vérification du compte utilisateur et intégration
- L'employé recevra un e-mail avec un lien de vérification.
- Ils doivent cliquer sur le lien pour être dirigés vers le téléchargement de l'application et s'inscrire en utilisant leur nom et prénom ou une méthode plus sécurisée comme la connexion Google, Apple ou Facebook.
- Une fois inscrit, l'employé passe de l'onglet d'invitation au statut d'utilisateur à part entière, prêt pour les affectations de quart de travail et de planification.
NB : L'enregistrement rapide permet de rationaliser l'intégration des utilisateurs et la préparation opérationnelle.
Étape 3 : Installation et configuration de l'application
- Tout le personnel de service doit installer l'application pour gérer efficacement les commandes.
- Connectez l'application au même réseau WiFi que les systèmes d'impression du restaurant.
Traitement des commandes et navigation dans les menus
Étape 4 : Scanner les codes QR POUR LE PERSONNEL (VOUS AVEZ 3 OPTIONS)
- Lancez des commandes en scannant des codes QR à l'aide du bouton « Scanner le code QR » désigné par l'application ou directement depuis l'écran d'accueil du restaurant.
- Évitez d'utiliser l'appareil photo standard du téléphone pour éviter les erreurs d'interprétation des commandes. En tant que personnel de service, vous pouvez toujours obtenir le code QR via l'application
NB : Au cas où ce n'est pas encore fait. Vous devez imprimer et localiser les codes QR numérotés sur chacun des tableaux comme détaillé dans ce lien
Étape 5 : Naviguer dans le menu
- Utilisez le bouton « Afficher tout » pour afficher toutes les catégories de produits simultanément.
- Localisez rapidement les articles à l'aide de la boîte de recherche et affectez-les à des tournées de service spécifiques si nécessaire.
Étape 6 : Passer des commandes
- Sélectionnez des articles et utilisez l'icône du panier pour ajouter des instructions ou des préférences alimentaires spécifiques au client.
- Soumettez la commande à la cuisine pour préparation.
NB : N'utilisez pas la fonction « Appeler » si l'auto-commande est activée pour assurer un service équitable. Les ordres qui sont « appelés » seront placés avant l'écran KDS.
Gestion des services et des tables
Étape 7 : Surveillance du service de table
- L'écran du serveur affiche les tableaux codés par couleur en fonction du temps d'attente : vert, jaune et rouge, le rouge indiquant la priorité.
- Surveillez tous les articles commandés par vous-même pour tout suivi ou modification nécessaire. Vous remarquerez qu'il s'agit d'ordres de clients car ils clignotent dans le coin supérieur droit du tableau
Étape 8 : Livraison des commandes
- Répondez aux notifications push pour les commandes prêtes, livrez aux tables et marquez comme livré dans l'application pour un suivi précis.
Processus de facturation
Étape 9 : Gestion des articles prépayés commandés par vous-même
- Les articles prépayés et commandés par les clients sont marqués comme « PAYÉS » et exclus de la facture finale.
- Accédez aux enregistrements de transactions dans le rapport de transactions pour ces articles.
Étape 10 : Lancement du processus de facturation
- Allez dans Commandes, Service et cliquez sur le tableau que vous souhaitez facturer : Cliquez sur le bouton « Facturer tout »
- Si vous avez des articles en attente que vous avez oublié de signaler comme livrés, livrez-les également en répondant oui à la question contextuelle
- Prévisualisez la facture pour l'examen des clients, en vous assurant qu'elle ne reflète que les éléments impayés.
- Discutez des préférences de paiement et gérez le fractionnement des factures ou les pourboires sur demande.
- Choisissez le mode de paiement
- Cliquez sur Facturer et imprimer
- Imprimez les reçus ou partagez-les via WhatsApp, e-mail ou tout autre moyen numérique
Étape 11 : Finaliser le paiement
- Utilisez un terminal de carte de crédit comme Sum Up pour la transmission automatique des paiements , pour les factures partagées.
En respectant ces étapes et en utilisant les captures d'écran fournies pour vous guider, le personnel du restaurant peut gérer efficacement les commandes et assurer des opérations efficaces, en tirant parti de la technologie pour améliorer la satisfaction des clients et rationaliser les tournées de service.
- Configuration initiale et installation de l'application
- Étape 1 Affectation au service après-vente
- Étape 2 Vérification du compte utilisateur et intégration
- Étape 3 Installation et configuration de l'application
- Traitement des commandes et navigation dans les menus
- Étape 4 Scanner les codes QR POUR LE PERSONNEL (VOUS AVEZ 3 OPTIONS)
- Étape 5 Naviguer dans le menu
- Étape 6 Passer des commandes
- Gestion des services et des tables
- Étape 7 Surveillance du service de table
- Étape 8 Livraison des commandes
- Processus de facturation
- Étape 9 Gestion des articles prépayés commandés par vous-même
- Étape 10 Lancement du processus de facturation
- Étape 11 Finaliser le paiement
- Prêt à démarrer ?