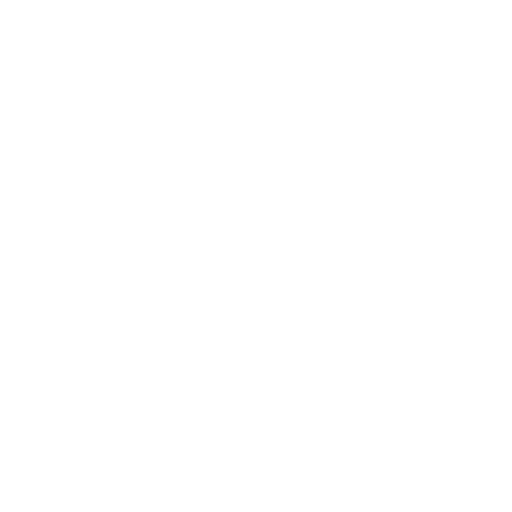Android 및 Apple 기기에서 QR 코드 판독을 활성화하려면 어떻게 해야 합니까?

목차

QR 코드는 디지털 세계에서 유비쿼터스가 되어 스캔만으로 정보에 빠르고 편리하게 액세스할 수 있는 방법을 제공합니다. Android 기기를 사용하든 Apple 기기를 사용하든 이 강력한 도구를 활용하려면 QR 코드를 읽을 수 있는 기능을 잠금 해제하는 것이 필수적입니다. 이 가이드에서는 쉽게 스캔을 시작할 수 있도록 Android 또는 Apple 장치에서 QR 코드 판독을 확인하고 활성화하는 단계를 안내합니다.
Android 기기에서 QR 코드 판독 확인 및 활성화
1. 설정으로 이동합니다.
Android 기기에서 설정 앱을 엽니다.
2. "앱 및 알림" 또는 "앱"을 찾습니다.
기기 모델 및 Android 버전에 따라 이 옵션이 다른 이름으로 표시될 수 있습니다. 장치의 응용 프로그램을 관리하는 섹션을 찾으십시오.
3. 기본 카메라 앱 찾기
기기에 사전 설치된 기본 카메라 앱을 찾을 때까지 앱 목록을 스크롤합니다.
4. 앱 권한 확인
기본 카메라 앱을 탭하여 설정에 액세스합니다. "권한" 또는 "앱 권한" 섹션을 찾습니다.
5. 카메라 권한 활성화:
기본 카메라 앱에 대해 카메라 권한이 활성화되어 있는지 확인합니다. 이 권한은 앱이 기기의 카메라에 액세스하고 QR 코드를 스캔하는 데 필요합니다.
6. QR 코드 스캔 테스트:
설정을 종료하고 카메라 앱을 엽니다. 카메라로 QR 코드를 스캔하여 스캔 기능이 활성화되어 있는지 테스트합니다. 성공하면 Android 기기에서 QR 코드 스캔을 시작할 준비가 된 것입니다!
Apple 장치에서 QR 코드 판독 확인 및 활성화
1. 설정 열기
iPhone 또는 iPad에서 설정 앱을 실행합니다.
2. 카메라 설정으로 이동합니다.
아래로 스크롤하여 "카메라"를 눌러 카메라 설정에 액세스합니다.
3. QR 코드 스캔 활성화
"QR 코드 스캔" 또는 "코드 스캔"이라고 표시된 옵션을 찾으십시오. 스위치를 전환하여 이 기능을 활성화합니다.
4. 종료 설정
활성화되면 설정 메뉴를 종료하고 장치에서 카메라 앱을 엽니다.
5. QR 코드 스캔 테스트
카메라로 QR 코드를 스캔하여 스캔 기능이 활성화되어 있는지 테스트합니다. 성공하면 Apple 기기에서 QR 코드 스캔을 시작할 준비가 된 것입니다!
QR 코드 스캔 최적화를 위한 추가 팁
- 소프트웨어를 최신 상태로 유지: QR 코드를 스캔할 때 최적의 성능을 보장하기 위해 장치의 운영 체제와 카메라 앱이 최신 상태인지 확인하십시오.
- 적절한 조명 확인: 더 나은 가시성과 정확성을 위해 조명이 밝은 환경에서 QR 코드를 스캔합니다.
- 카메라 렌즈 청소: 장치의 카메라 렌즈를 정기적으로 청소하여 스캔을 방해할 수 있는 오물, 먼지 및 지문을 제거합니다.
Android 또는 Apple 장치에서 QR 코드 판독을 활성화하면 이 다재다능한 기술의 무한한 가능성을 탐색할 준비가 된 것입니다. 웹사이트 링크 및 디지털 쿠폰 액세스에서 이벤트 체크인 및 결제에 이르기까지 QR 코드는 일상적인 작업을 그 어느 때보다 편리하게 만듭니다. 그러니 장치를 들고 스캔을 시작하고 손끝에서 정보의 세계를 잠금 해제하십시오!
자주 묻는 질문
- Android 기기에서 QR 코드 판독 확인 및 활성화
- 1. 설정으로 이동합니다.
- 2. "앱 및 알림" 또는 "앱"을 찾습니다.
- 3. 기본 카메라 앱 찾기
- 4. 앱 권한 확인
- 5. 카메라 권한 활성화
- 6. QR 코드 스캔 테스트
- Apple 장치에서 QR 코드 판독 확인 및 활성화
- 1. 설정 열기
- 2. 카메라 설정으로 이동합니다.
- 3. QR 코드 스캔 활성화
- 4. 종료 설정
- 5. QR 코드 스캔 테스트
- QR 코드 스캔 최적화를 위한 추가 팁
- 자주 묻는 질문
- 더 알아보기
- 비스트로를 정의하는 것은 무엇입니까?
- 상업용 주방이란 무엇입니까?
- QR 코드가 작동하지 않는 이유
- 맥도
- 시작할 준비가 되셨습니까?