Frequently asked questions
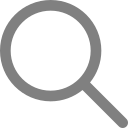
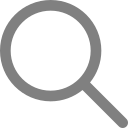
It takes 5 minutes for you to download the app, open a new restaurant and upload a menu by using your phone camera. We will then digitalize it within the next 24 hours. Once ready, you will just need to print the QR codes received via e mail. Set them on the table and you can start working. The QR codes will also be accessible within the application and can be printed one by one or up to 9 per sheet. To create a menu you need to:
Create an account and verify it
Provide restaurant details such as Name address and primary language (important for the customer receipts and the translation of items (Click Submit)
Open a menu by providing a name to it (i.e Summer Menu, Pool Bar Menu etc) and select the number of table of the restaurants (Click Submit)
In the menu screen click the upload button and scan the menu you want to upload (Click Submit)
Wait 24 hours for us to digitalize it
If you don’t want to wait 24 hours, you can upload menu items by yourself (link on how to do it)
In the menu screen, you can choose if you want to allow your clients to do self-ordering. If you want them to pre pay their order by Credit Card, apple pay or google pay. Or if you want to have a self-order which requires a pin code defined by you. This will help you control the order flow arriving to you bar or kitchen. The client will have to ask the waiter for the pin code before submitting the order.
For adding a new QR digital menu, you need to go to the home screen, click the selected restaurant. In the restaurant screen click the big plus at the bottom. In the menu screen, you can choose if you want to allow your clients to do self-ordering. If you want them to pre pay their order by Credit Card, apple pay or google pay. Or if you want to have a self-order which requires a pin code defined by you. This will help you control the order flow arriving to you bar or kitchen. The client will have to ask for the pin code before submitting the order
Yes, you can. You need to be the DOYO account owner (the person who pays for the subscription) to set up the terminal. You just need to go on the main restaurant screen. Click payment. Click Terminal. Select Sum up. During the billing cycle you select the credit card payment option, Doyo will look for the reader by using Bluetooth. You connect it. During the payment process, if you select "credit card" or "debit card" as payment method. You provide your user name and password and accept your first payment. It is possible in Sum up to set up a specific user name and password for your employees (so that your sum up does not get mixed up)
The money will be transferred regularly to you IBAN account.
If SUM up credit card terminal fails as a result of the client credit card or any technical issue, you can still charge the amount in cash or you will be prompted to use a different credit card.
The items will still remain open. Try again the check-out process by using a different credit card of your client. Else change the payment method to cash. This will close the table and POS transaction and issue the bill.
This feature allows you to receive direct client orders from the tables and (if you want) will make them pay.
As account owner or administrator with on line payment access rights, you need to go onto the restaurant screen. Select payments, choose on line payments and submit data
If you already have a Stripe account, you just need to submit your phone number and e mail address to start receiving money.
If you are a new Stripe user, you need to provide details such as: country, type of business, first name, last name, e mail address, date of birth, home address, phone number, select your industry (food and drink), provide a website if possible or Facebook page, Instagram link. Select currency, Country of bank account and IBAN. Check for missing/required information. Your account shall be verified by Stripe within 48 hours and you will be able to accept payments from customers at the table.
This feature is good for people who want to have a better control of the in coming order. The client will have to ask the waiter for a pin code to select the order. To set up the pin code, you need to go into the restaurant setting and key one in.
You click on the menu connected to that specific QR. Click on settings. Switch off the self-ordering.
Yes. We support split bill functionalities.
You can print custom receipts where you can bill by item. Each person is billed for what they consumed
You can split the bill of the entire table in equal part. Each person pays an equal amount of the table.
In the billing process you are able to insert the tip by client and use also different payment methods. This will help you to know how much money is revenue and how much tip; there is 0% Vat on tips. Check with your local authorities in case you need to pay any other income tax on tips
Transaction reports: shows all billed items in a defined time range and displays important information on Discounts, Service Fee collected, Sales and VAT. From here you can also print the receipts again or give refunds (full receipt or just certain items).
Product Margin Report: It shows a breakdown of sales by product. It also shows the profitability of each product if you add COGS to each product
User KPIs: These are performance management reports showing who are the most performing waiters in terms of Food delivered or items billed. It shows also the individual TIPs logged by each of the waiters in the system. For kitchen personal, it shows the best performing cook in terms of items prepared in a certain interval.
Operational KPIs: This is a statistical report for monitoring kitchen performance. It displays the average delivery time of items for the day, the month and the year. The higher the people wait for their food or drinks, the more they are unsatisfied. Therefore, it should be the objective of the restaurant owner to reduce servicing time as much as possible. And to keep the delivery time constant across the year, month or day.
Department KPIs: This cake chart shows the breakdown of item sold by department.
COGS report: Shows all the material consumed/sold in a time range. This report is intended to prevent product stock outs.
TIP report: Shows a breakdown of the tips by payment method. Its main advantage is telling the business owner how much of the money on their bank account is actually tips for the waiters.
We recommend the following procedure for billing any restaurant table:
Print a preview of the bill and give it to the guest for review
Ask the client how they would like to pay (credit card or cash)
Insert tip (if applicable)
Split bill if requested(it is possible to set different payment method in the same bill)
Print the final receipts or share it via e mail, what s up etc
For billing a table you need to be a DOYO administrator, manager or user (Service). You need to click on the restaurant, then click on orders, select "Service". Click on the table that you want to bill. On the table screen select "Pay All". All items that have not been delivered, will need to be delivered or cancelled (why would you charge for something that has not been delivered). In the billing screen you can add tips, payment methods, eventual discounts.
The POS screen is meant for people serving directly at the counter such as bartenders, food truck owners; etc. To reach this screen you go on the home page, click on the restaurant you are interested in, click on POS.
For this screen there is the possibility to open a tab for their clients (and even name it). In case someone would like to pay at the end of the servicing. For this type of restaurant there are different scenarios:
Client pays now and consumes now: A client order a beer/or gelato. He is served by the person who then bills him and prints a receipt. In this case there is no need to "call items": call items would send the items to your KDS.
Client pays now, but consume later: A client might be ordering some food items which are prepared in the kitchen. Items should be "called" so that they can appear in the kitchen Display. A receipt will be generated. The client pays the bartender, but consumes its meal once it is ready
Client consumes now (or later), pays later: a typical case are the people consuming their drinks in a Pub. A "tab" is opened and items are debited on their account. At the end of the drinking session, the client is served with the bill. The tab can be given the name of the client. During the billing process it is still possible to split the bill. So you don’t need to open several tabs for the same group of friends.
If items from the kitchen are ordered as well, they should be "called" to appear in the KDS.
For adding COGS to your products, you need to go into the product screens. In there you click on COGS and start filling data. You need to insert the key ingredient in the ingredient table. For instance Pasta. You need to decide the unit of measure used for buying pasta: Kg or Lb ( it is unlikely you buy pasta in mg!). Once the ingredient is inserted you need to list how much of it you consume in that specific dish. So in the case of the pasta example, you would use grams. If you want, you can also add COGS on different formats or even the extras. Depending on how expensive ingredients / row material are. I would not recommend changing COGS for the big or small portion of pasta. But it would be important to flag COGS in case of expensive stakes. Once COGS are all inserted, submit the changes. If you have another product with similar COGS duplicate the product and edit the COGS for the second one.
Main Advantages of using COGS
You can always adjust the price of the key ingredients: all product prices will be adjusted accordingly in real time. So you are always in control of your true cost of material from one ingredient used in multiple products
Run Regular reports on your inventory and monitor the "consumed stock". This will help to prevent any product stock out
First you need to add your employee (check link). Once he has accepted the invitation, he will be shown in your user screen.
Click on the employee to which you want to assign a work schedule. Start inserting the hours "from" "to" in Shift 1. You can copy these hours in the other days of the week. If applicable you can add a second work shift to your employee.
Holidays requests can be submitted by anyone in the system. A manager can submit it to the employee/user who then can approve it. The employee/users can submit it to their manager who then can approved it. Once the holidays are approved in the "Shift overview" you will see people on leave.
To submit a holiday request from the manager to the employee: you go to users, click